 その他機能
その他機能

その他機能
これまでの章では、発注者様へ納品するための成果物の作成方法や、蔵衛門 御用達を利用するための設定方法を説明しました。
本章では、更に工事写真を活用したり、整理するための便利な機能を紹介します。
- □しおりを付ける
- □画像を検索する
- □画像の編集について
しおりを付ける
アルバムの各フレームには、付箋紙のように目印を貼り付けて、目的のページを探しやすくする「しおり」を付けることができます。1 ページに複数のしおりを付けることも可能です。
しおりを作成する
1.しおりを付けたいページの画像またはフレーム上で右クリックします。
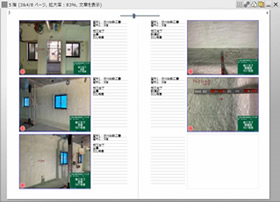
⇒【フレームの操作】メニューが表示されます。
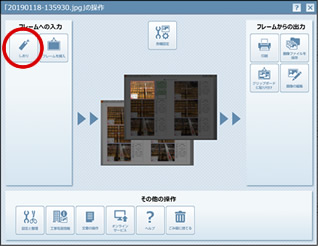
2.【しおり】アイコンをクリックし、ポップアップメニューの【このフレームにしおりを付ける】を選びます。
⇒【しおりに書く文字の入力】ダイアログボックスが表示されます。
3.【しおりに書く文字の入力】ダイアログボックスに文字列を入力します。
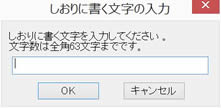
文字列は、半角英数字で128 字まで(全角で63 文字まで)入力できます。
4.【OK】をクリックします。
⇒ページにしおりが表示されます。
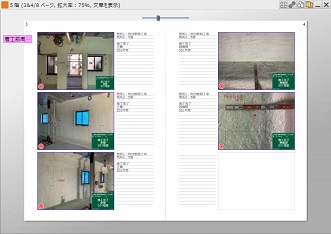
しおりを変更する
作成したしおりは、文字列の編集、色の変更、削除を行うことができます。
○しおりを編集する
1.しおりを右クリックして、メニューから【編集】を選びます。
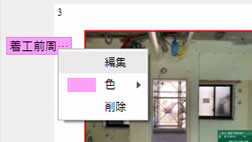
⇒【しおりに書く文字の入力】ダイアログボックスが表示されます。
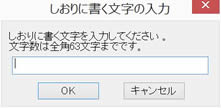
2.文字を入力して、【OK】をクリックします。
⇒しおりの文字列が変更されます。
○しおりの色を変える
1.しおりを右クリックして、メニューから【色】を選びます。
⇒カラーバーが表示されます。
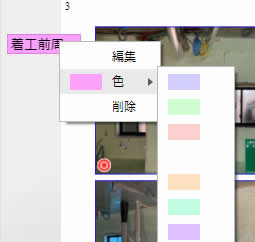
2.カラーバーから色を選びます。
⇒しおりの色が変更されます。
○しおりを削除する
しおりを右クリックして、メニューから【削除】を選びます。
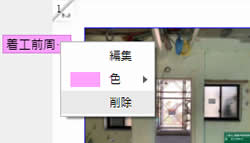
⇒しおりが削除されます。
しおりを移動する
1.しおり上へマウスポインタを移動し、そのままページめくりマークまでドラッグします。
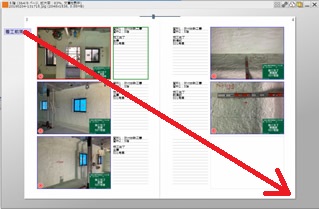
2.移動先のページまでページがめくられたら、ページ内のフレーム上へドロップします。
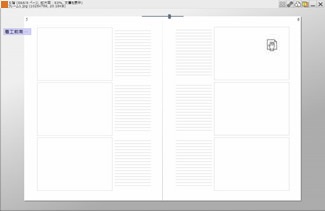
⇒しおりが移動します。
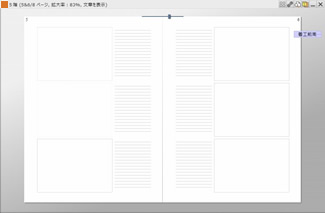
しおりのあるページへ画像を取り込む
しおりのあるページへ直接画像をドラッグ&ドロップすれば、しおりのページ内へ画像を素早く取り込めます。ここでは、アルバム内の画像をしおりのあるページへ移動する例を示します。
1.移動する画像の画像上へマウスポインタを移動し、そのまましおり上へドラッグします。
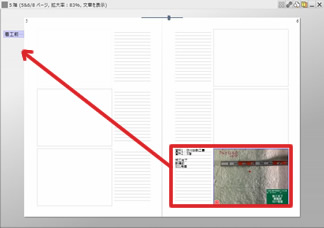
2.移動先のページまでページがめくられたら、ページ内のフレーム上へドロップします。
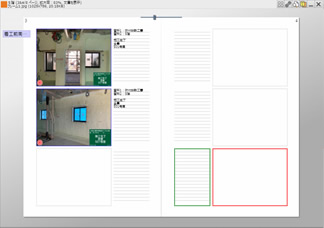
⇒しおりのあるページへ画像が移動します。
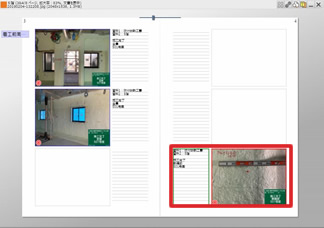
画像を検索する
アルバム内の画像は、「工事写真情報」、「文字列」、「ファイル名」、「同一画像」、「要領・基準(案)に準拠しない画像(電子納品可能な要領・基準(案)の場合)、編集・加工された画像(電子納品しない場合)」)を条件として検索することができます。検索は、アルバムだけでなく、本棚内の他のアルバムも対象とすることができるので、関連する画像を探す手段として有効です。検索後、別のアルバムに抽出することもできます。
工事写真情報で検索をする
工事写真情報で検索する場合、「写真タイトル」「写真- 大分類」「写真区分」「工種」「種別」「細別」「撮影箇所」を条件として指定することができます。また、「代表写真のみ」やファイルの日付で絞込むことができます。
- 【ワンポイントアドバイス】
- 一般建築工事の場合は、検索条件の項目表示が異なります。
「蔵衛門 御用達」の検索機能は、全てのアルバムを対象に行うことができるので、別々のアルバムに整理した、同じ工種の写真や同じ撮影箇所の写真を探すのに便利です。
「蔵衛門 御用達」を使って検査を受ける場合、検索機能を利用すれば、すばやく目的の写真を探すことができます。
1.アルバムの背表紙上で右クリックします。
⇒【アルバムの操作】メニューが表示されます。
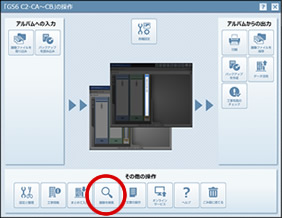
2.【画像を検索】をクリックします。
⇒ポップアップメニューが表示されます。
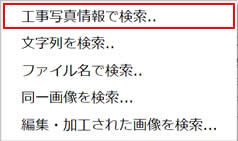
3.【工事写真情報で検索...】を選びます。
⇒【工事写真情報の検索】ダイアログボックスが表示されます。
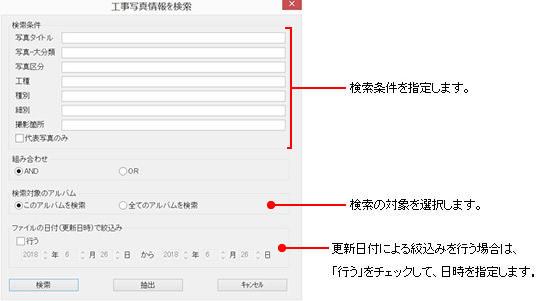
4.【検索】または【抽出】をクリックします。
⇒結果は、次の「検索した場合」と「抽出した場合」を参照してください。
検索した場合
検索した結果を順に見ていくことができます。
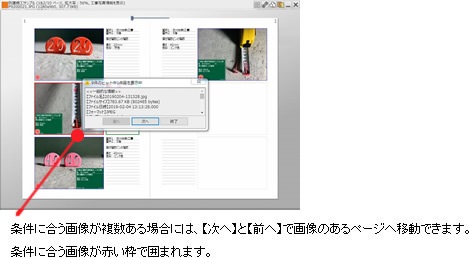
抽出した場合
抽出した結果は「検索結果」というアルバムに収められます。
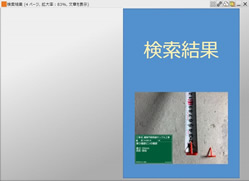 |
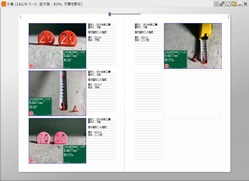 |
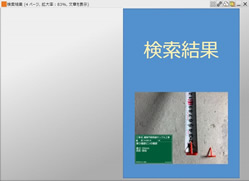
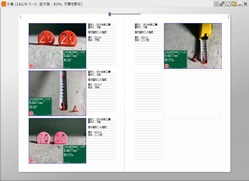
「検索結果」として抽出したアルバムは、アルバムの名前を別のものに変更すれば、別のアルバムとして再利用できます。
文字列で検索する
画像に文章が含まれている場合は、文字列を使って検索することができます。
1.【画像を検索】メニューから【文字列を検索...】を選びます。
⇒【文字列の検索】ダイアログボックスが表示されます。
2.検索する文字列を入力します。
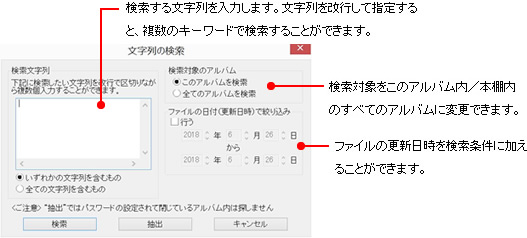
3.【検索】または【抽出】をクリックします。
⇒結果は、「□工事写真情報で検索をする」と同じ2パターンの表示となります。
ファイル名で検索する
画像はファイル名で検索することもできます。
1.【画像を検索】メニューから【ファイル名で検索...】を選びます。
⇒【ファイル名で検索】ダイアログボックスが表示されます。
2.チェックをオンにして、検索する画像のファイル名を入力します。ファイル名は一部分でも検索できます。
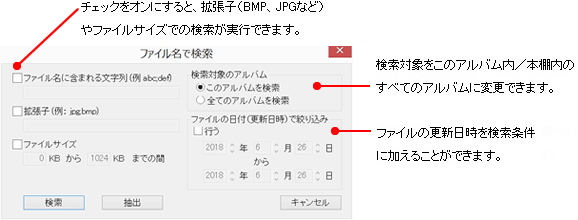
3.【検索】または【抽出】をクリックします。
⇒結果は、「□工事写真情報で検索をする」と同じ2パターンの表示となります。
同一画像の検索をする
同一画像を検索することができます。
1.【画像を検索】メニューから【同一画像を検索...】を選びます。
⇒【同一画像を検索】ダイアログボックスが表示されます。
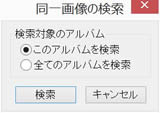
2.検索対象のアルバムを選択して、【検索】をクリックします。
⇒同一画像の検索結果が表示されます。
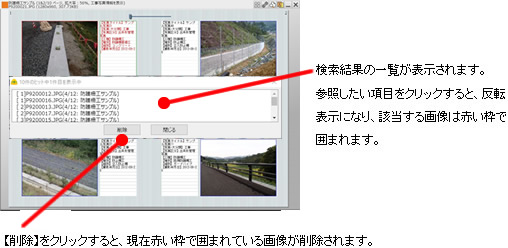
- 【注意】
- 検索結果の一覧にある項目をすべて削除すると、元の画像も削除されてしまいます。
よくご確認のうえ、操作してください。
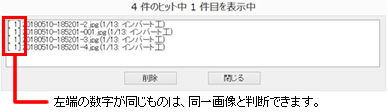
画像の編集について
「蔵衛門 御用達」には、拡大・縮小、切り抜きといった簡易な編集機能が搭載されています。
しかし、近年の電子納品要領では基本的に画像の編集は認められていない為に、蔵衛門御用達でも電子納品をしない本棚でなければ画像編集アイコンは表示しない設定になっています。
画像の編集が必要な場合は、必ず発注者様へ確認を行って下さい。
- 【注意】
- 一般土木・一般建築]以外の基準案では画像編集が禁止されているため、画像編集メニューが表示されません。
