 応用編:電子納品データ入出力
応用編:電子納品データ入出力


応用編:電子納品データ入出力
蔵衛門 御用達を利用して整理した写真と登録した情報をもとに、提出用の電子納品データの作成方法を説明します。
また、蔵衛門 御用達以外のソフトを利用して作成した電子納品データを閲覧したり、取り込む方法も紹介します。
- □電子納品データ出力
- □電子納品データ入力
電子納品データ出力
電子納品物として電子納品データを提出する場合は、電子納品データ出力を行います。
「蔵衛門 御用達Professional」では、ウィザードに従って操作するだけで簡単に電子納品データを作成することができます。
事前の準備
電子納品データをCD-R/DVD-R/BD-Rに記録する場合は、ライティングソフトを使用して作成する必要があります。
ライティングソフトは別途ご用意ください。また、ライティングソフトで電子媒体に記録する際のファイルシステムのフォーマット形式は準拠する電子納品要領を確認してください。
なお、作成された電子納品データを閲覧する為には、別途XMLビューワソフトをご用意ください。
- 【注意】
- 登録した情報に誤りがありエラー情報が表示されても、データ出力することは可能です。提出先によっては、国交省・農水省の要領/基準に準拠していても、規定の一部が異なる場合もあるためです。
作成した電子納品データは、必ずチェックシステムにてエラー情報をご確認ください。
電子納品データ出力ウィザードを使う
1.電子納品データ出力を行う対象のアルバムを選択し右クリック、または本棚の枠内で右クリックします。
- 連続したアルバムを選ぶ場合
【Shift】キーを押しながら選択終了位置のアルバム上でクリックします。 - 離れた位置にあるアルバムを選ぶ場合
【Ctrl】キーを押しながら2 冊目以降のアルバムをクリックします。
⇒【アルバム】メニュー、または【本棚】メニューが表示されます。
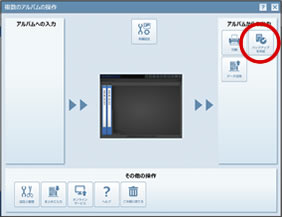
一般土木工事と一般建築工事の場合には、メニューが表示されません。
2.【電子納品データ出力】アイコンをクリックし、【電子納品データ出力】をクリックします。
⇒「電子納品データ出力」ウィンドウが開きます。
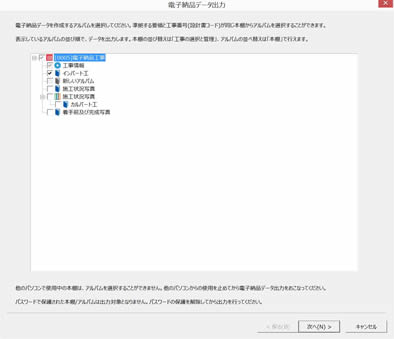
出力対象の本棚・アルバムを選択します。
- 【ワンポイントアドバイス】
- 同じ電子納品要領で同じ工事番号(設計書コード)の工事情報が登録されている他の本棚がある場合、電子納品するアルバムを選択することが出来ます。
電子納品データ出力するアルバムを選択し、【次へ】をクリックします。
3.出力オプションを指定して、【次へ】をクリックします。
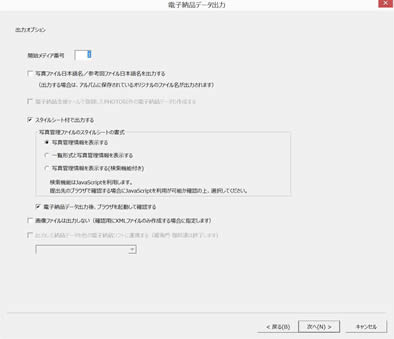
| 設定項目 | 説明 |
|---|---|
| 開始メディア番号 | 工事写真を含む電子納品データが複数の媒体に分かれる場合、工事写真を保存する媒体の番号を指定します。 |
| 写真ファイル日本語名 | 写真及び参考図の日本語名をPHOTO.XMLに出力するかどうか指定します。指定した場合は、アルバムに保存されているオリジナルのファイル名を出力します。 |
| スタイルシート付で出力する | 指定した場合、PHOTO.XMLをブラウザで確認しやすくするためのスタイルシートを出力します。 |
| 画像ファイルは出力しない | 指定した場合、出力先に写真と参考図をコピーしません。 最終的な納品データを作成する前に、XMLファイルのみ作成して確認したい場合に指定します。 |
| 出力した納品データを他の電子納品ソフトに連携 | 出力した納品データを他の電子納品ソフトに連携します。 連携可能なバージョンにつきましては、該当ソフト各社へご確認をお願いいたします。 |
4.【次へ】をクリックします。
⇒出力する基礎情報と工事情報の内容を確認する画面が表示されます。
登録した工事情報・工事写真情報にエラーがある場合は、エラー情報も表示します。エラー情報を確認し、【キャンセル】をクリックして中断し、エラーのある情報を修正してください。
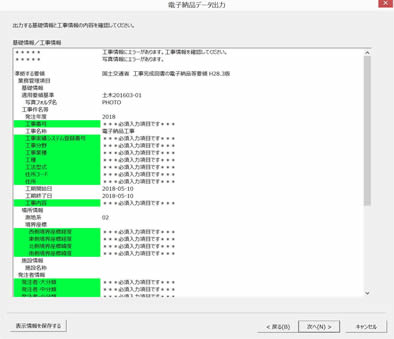
- 【ワンポイントアドバイス】
-
エラーがある場合、先頭に工事情報か、写真情報かエラーのある情報を通知するメッセージが表示されます。エラーがある項目については、色つきの項目名で表示されますので、内容を確認してください。
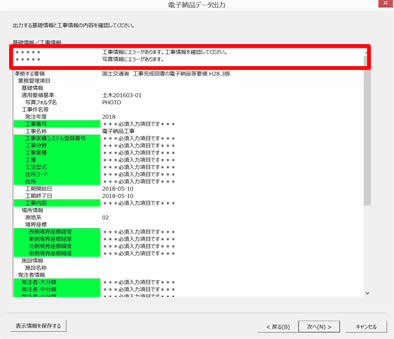
工事情報のエラー表示

写真情報のエラー表示

写真情報のエラーは、工事情報の後に表示されるので、スクロールして確認してください。
「表示情報を保存する」ボタンを押下することで、エラー内容をテキスト文書として保存することができます。
5.内容を確認して、【次へ】をクリックします。
⇒出力する写真情報の内容を確認する画面が表示されます。
確認した結果、不足している情報がある場合は、【キャンセル】をクリックして中断し、情報を登録してください。
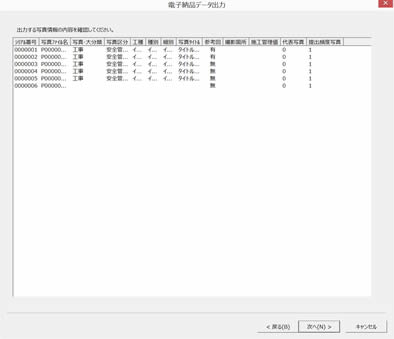
6.内容を確認して、【次へ】をクリックします。
⇒出力先と方法を指定する画面が表示されます。
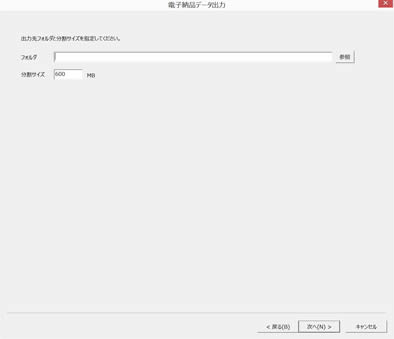
- 【注意】
- 【参照】をクリックすると、出力先のフォルダを選択することができます。
必ず空のフォルダを保存先として指定してください。
CD-Rへ直接出力することはできません。
空のフォルダを選択してハードディスクへ出力した後、専用のライティングソフトを利用してください。
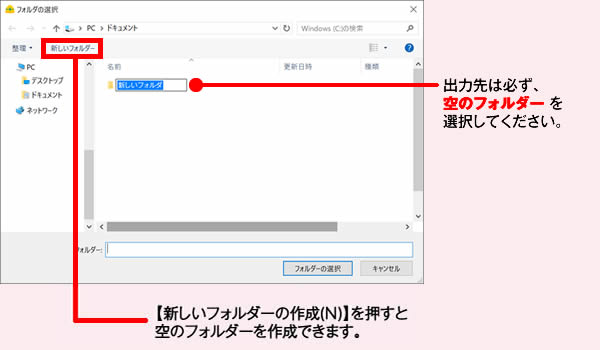
7.出力先を選択して、【次へ】をクリックします。
⇒電子納品データの出力内容を確認する画面が表示されます。
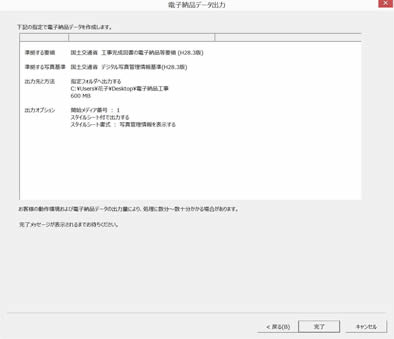
8. 内容を確認して、【完了】をクリックします。
⇒電子納品データの出力を完了すると、完了メッセージが表示されるので、【OK】をクリックしてください。
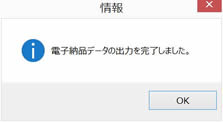
エラーがある場合は、以下のメッセージが表示されます。
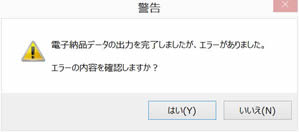
【はい】ボタンをクリックすると、エラーの内容がメモ帳などで表示されます。内容を確認して、エラーの情報を修正してください。
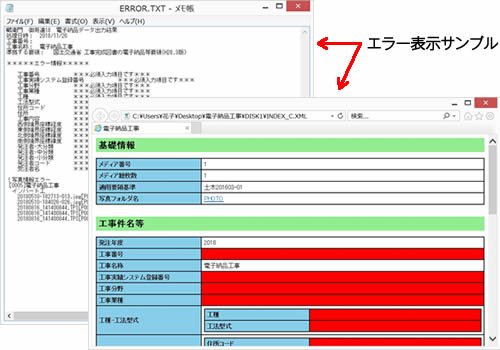
- 【ワンポイントアドバイス】
- 電子納品イメージ作成のオプションとして、スタイルシート(XSL)を出力することができます。
スタイルシートを利用することで、電子納品データのチェック、発注者への説明などに活用することができます。
※スタイルシートは、電子納品要領・基準で添付が認められており、電子納品イメージ(XML)と一緒に出力することができます。
※Windows 10の新標準ブラウザー『Microsoft Edge』ではスタイルシート付の電子納品要領を正しく表示することができません。
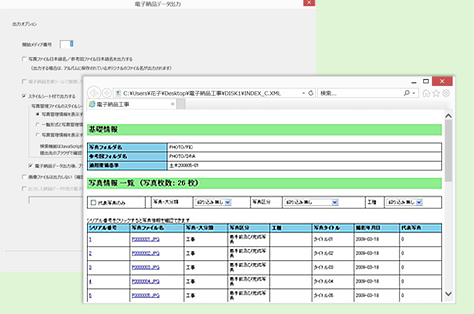
電子納品データ入力
「蔵衛門 御用達Professional」では、国土交通省等の仕様に準拠した電子納品データを読み込み、アルバム形式に変換して管理することができます。
「蔵衛門 御用達」以外のツールを使って作成された電子納品データも、この機能を使うことにより、最初から「蔵衛門 御用達」で作成したアルバムと同様に管理することができます。
- 【注意】
-
- 電子納品データ入力を行う元データについては、事前にチェックシステムなどで確認済みの正しいデータを入力してください。
* エラーがある場合は、読み込みを中断したり、読み込んだ結果情報が欠落する場合があります。
電子納品データ入力ウィザードを使う
1.本棚上で右クリックします。
⇒【本棚】メニューが表示されます。
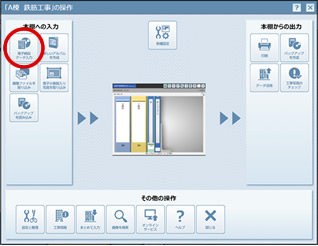
2.【電子納品データ入力】アイコンをクリックし、【電子納品データ入力】をクリックします。
⇒電子納品データの入力データの場所を選択する画面表示されます。
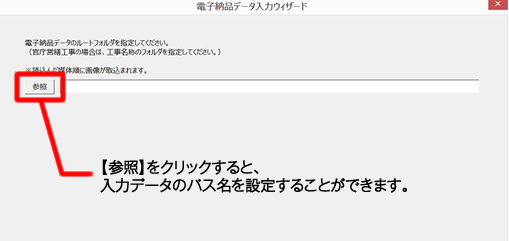
3.【参照】をクリックして読み込む電子納品データの先頭フォルダ(index_xx.xmlが格納されているフォルダ)を指定し、【次へ】をクリックします。
営繕工事の場合はルートディレクトリを指定します。
選択したら、【次へ】をクリックします。
⇒入力する基礎情報と工事情報の内容を確認する画面が表示されます。
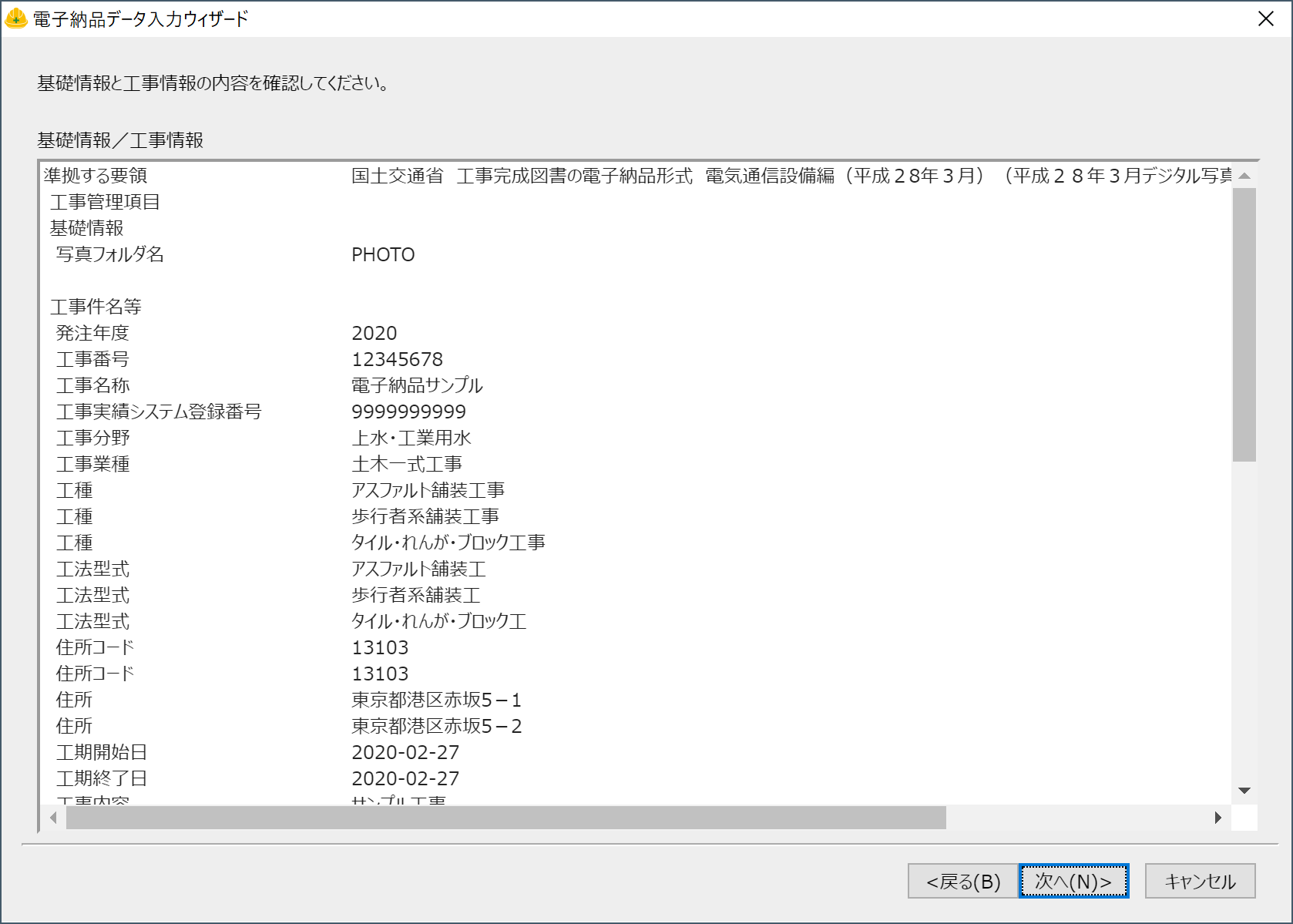
4.内容を確認して、【次へ】をクリックします。
⇒入力する写真情報の内容を確認する画面が表示されます。
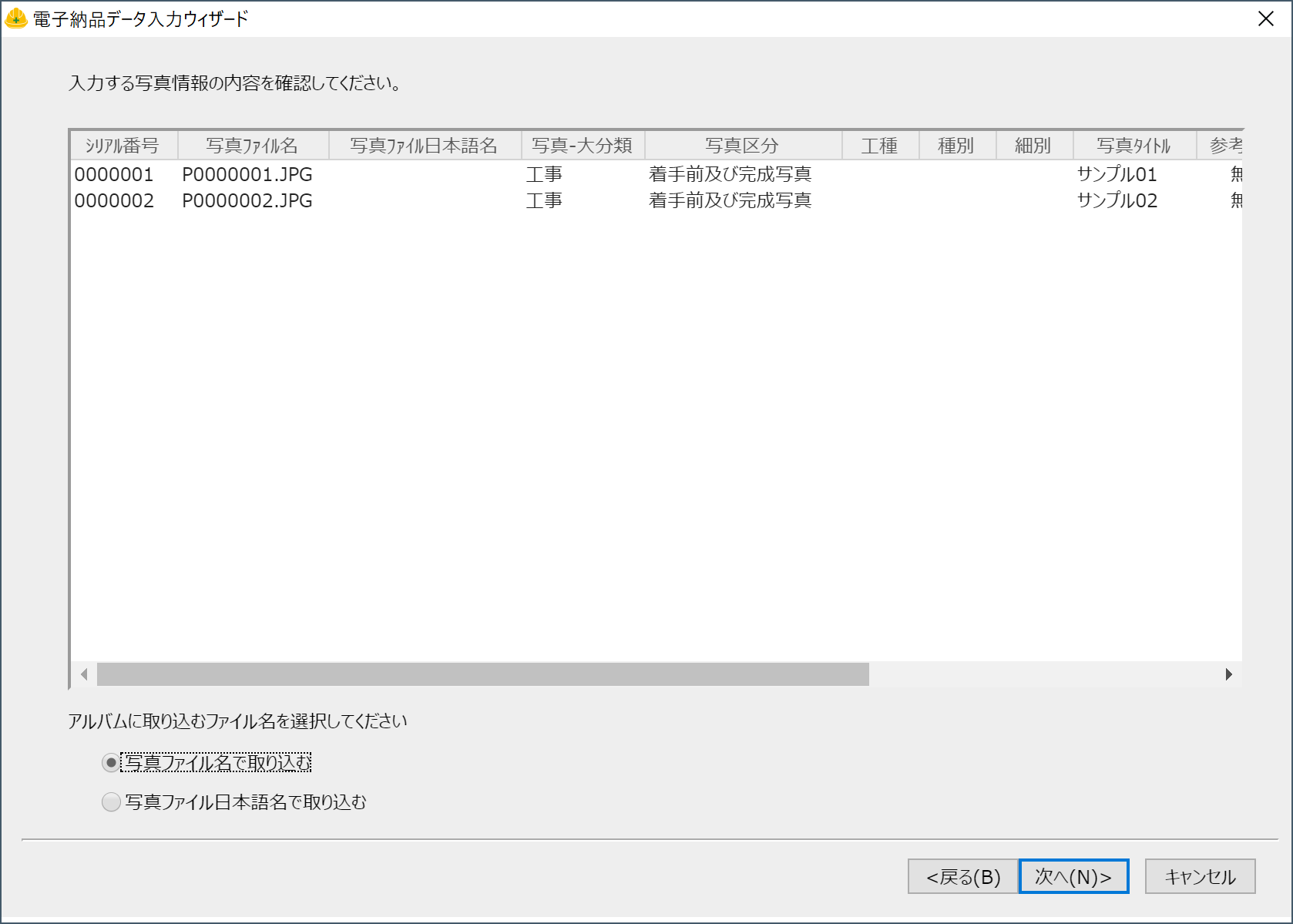
5.内容を確認して、【次へ】をクリックします。
⇒取り込んだ写真を保存するアルバムの作成方法を選択する画面が表示されます。
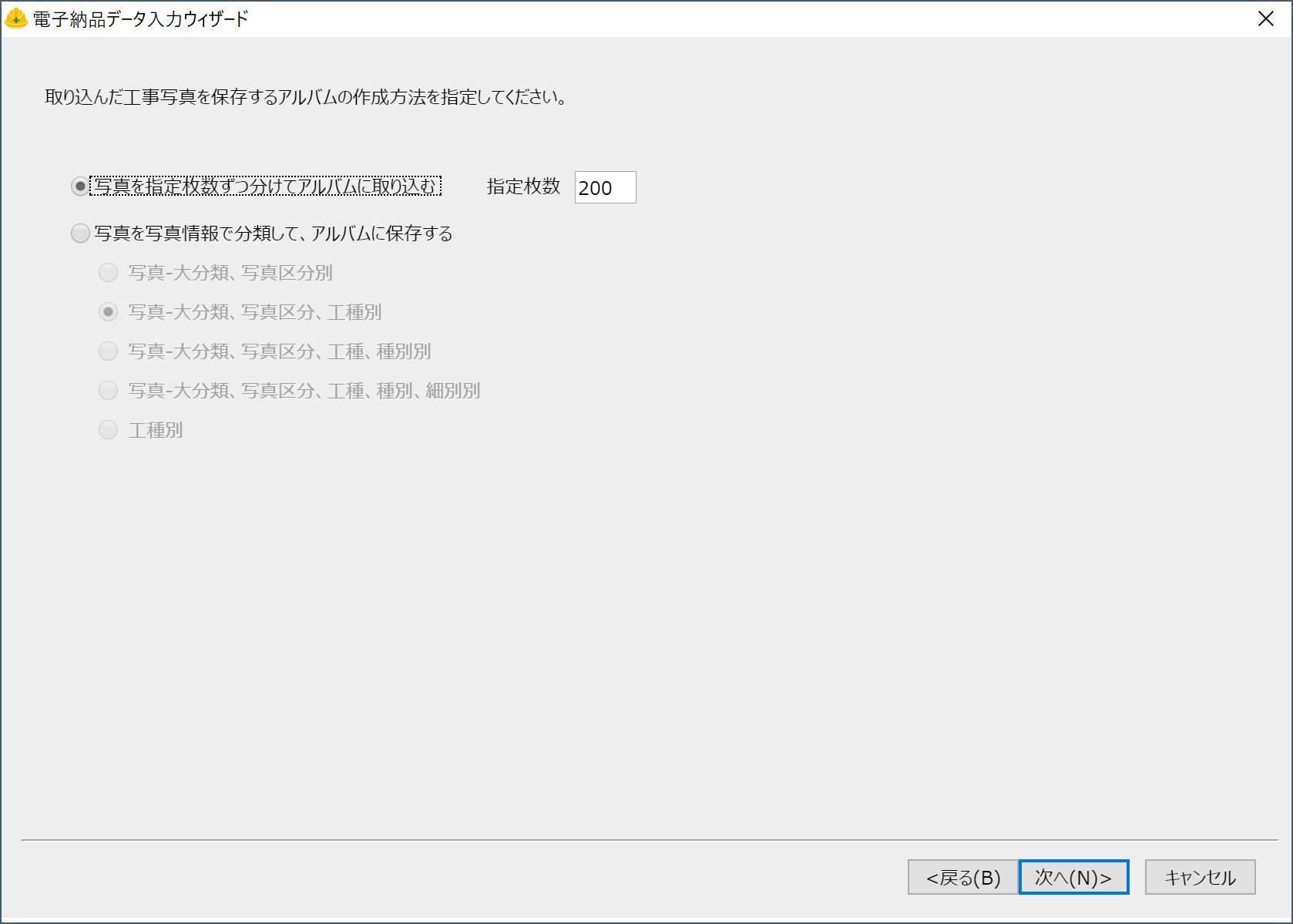
6.本棚のデータを作成するフォルダを指定できます。変更が不要な場合はそのまま【次へ】をクリックします。
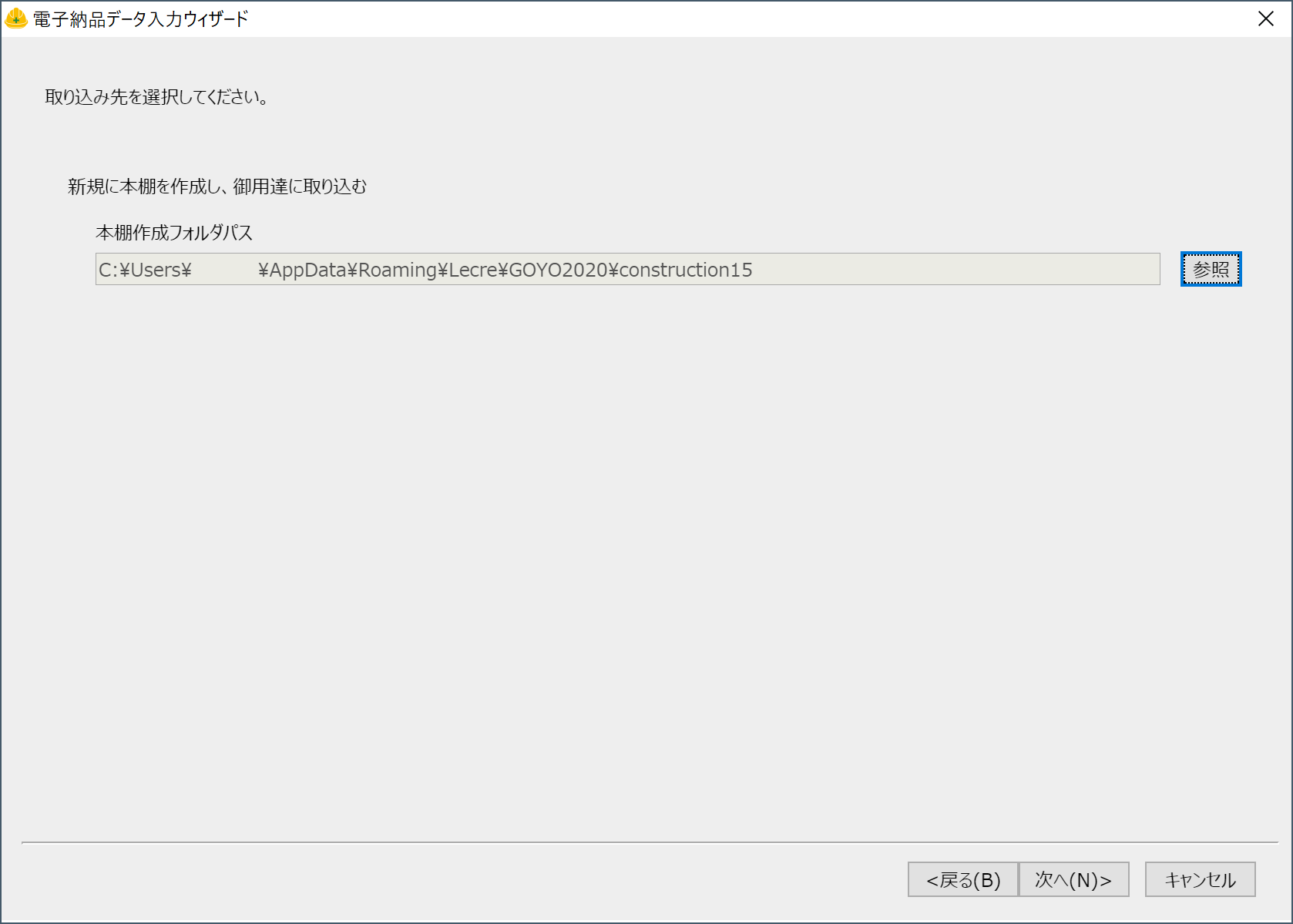
7.電子納品データの読み込み方法を確認する画面が表示されます。
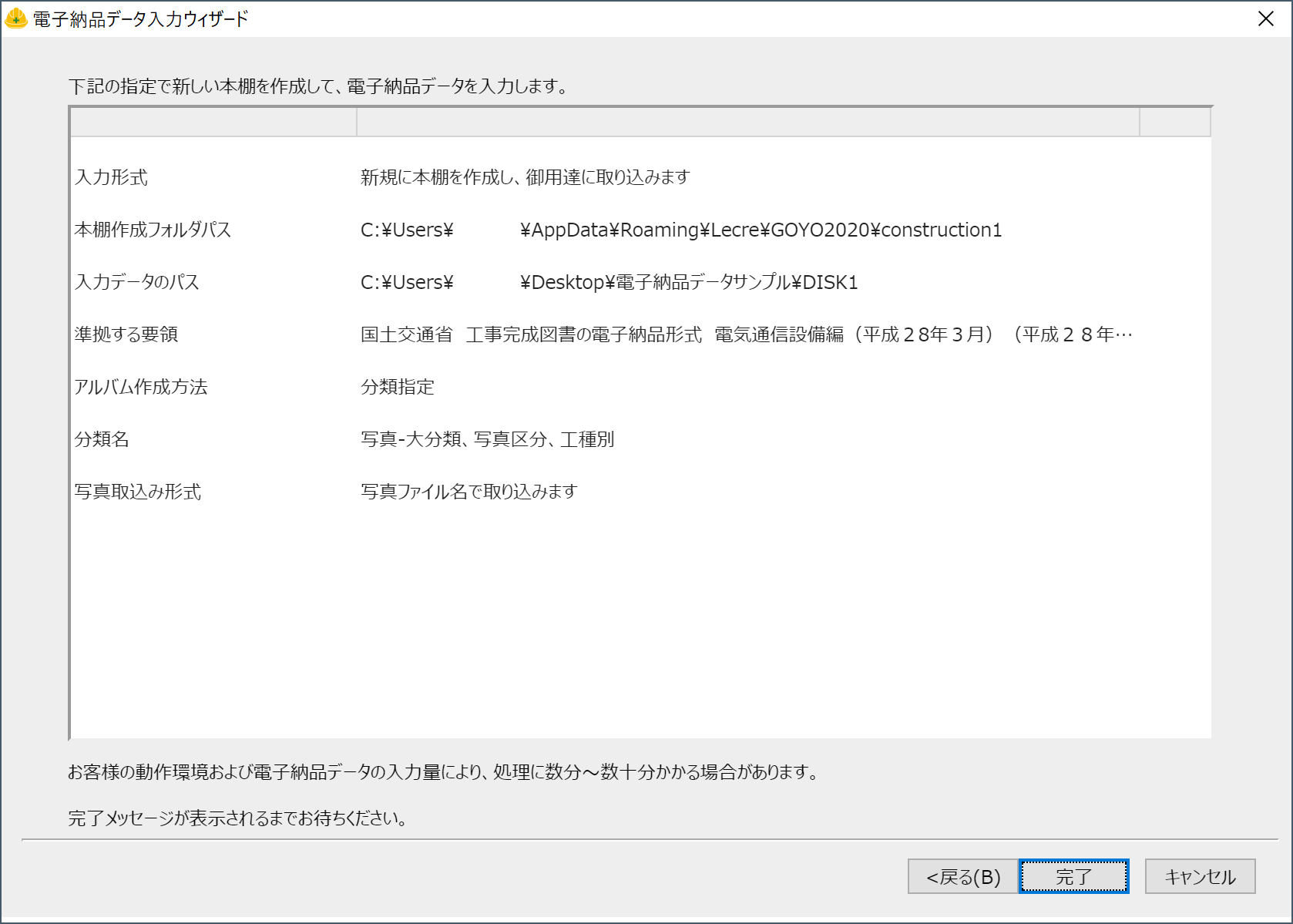
8.内容を確認して、【完了】をクリックします。
