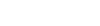セットアップを開始するまえに、お使いになっているパソコンの利用環境をご確認ください。「蔵衛門 御用達」をインストールするには、次の環境が必要です。
パソコン

| OS | Windows 10 Windows 8.1 |
|---|---|
| CPU | Intel Core i3以上推奨 |
| メモリ | 4.0GB以上推奨 |
| ディスプレイ | 1024×768以上の解像度で、ハイカラー以上表示可能なもの |
| HDD | 空き容量1GB以上推奨 |
| ブラウザ | Internet Explorer 11、Microsoft Edge |
| Excel | Microsoft Excel(2016、2019、office365) (インストールされていない場合は、一部機能がご利用いただけません) |
| プリンタ | カラープリンタ推奨 |
| CD-R | CD-Rに書き込みを行うためには、CD-Rドライブおよびライティングソフトウェアが必要です(Windows OS標準の書き込み機能は適しません) |
- ※自作機(ショップブランド機を含む)は動作保証外です。
- ※メーカーが保証していないWindowsOSへ載せ替えたパソコンは動作保証外です。
- ※Windows Server、及びWindows RT、Windows10 S、Windows10 Enterprise(LTSB/LTSC)での利用は動作保証外です。
- ※OSの利用する機能や常駐するアプリケーション(ウィルス対策ソフト等)によっては、推奨以上のスペックが必要な場合があります。
- ※製品のライセンス認証およびアップデートをするには、インターネットに接続出来る環境が必要です。
- ※本棚の共有を行う場合、蔵衛門ドライブを除くWindows以外の共有接続(LANに直接接続可能なディスク装置などの利用も含む)は動作保証致しかねます。
- ※ご利用の環境によって、共有設定が異なります。Windowsの設定についてはお客様にて対応をお願いします。
- ※インストール可能なパソコンは、1ライセンスにつき1台となります。
- ※VirtualPC等仮想パソコン環境へインストールを行うことはできません。
- ※Windows10のタブレットモードではご利用いただけません。
- ※ストアアプリ版Officeの動作保障はしておりません。デスクトップ版(クイック実行版)を再イントールしてお使いください。
- ※Excel2019・office365は、OSおよびExcelいずれも32bit版である場合、連携の動作が遅く現在検証中のため動作保証外です。
- ※出来形管理機能の使用には.NETFramework4.7.2がインストールされている必要があります。パソコンから故意に.NETFrameworkをアンインストールしている場合は、再度.NETFrameworkのインストールが必要です。
撮影機器

- ○デジタルカメラ
- ・100万画素以上のデジタルカメラ(工事写真としての提出時)
- ・パソコン接続キットなど記録メディアから画像の取り込みを行うもの。
- USBメディアリーダーなど。

- ○蔵衛門Padシリーズ
- ・工事用黒板とデジカメがひとつになった電子黒板
- 台帳作成時、専用ソフト『蔵衛門コネクト』(無料)を利用

- ○蔵衛門工事黒板(iOSアプリ)
- ・iOSアプリ「蔵衛門工事黒板」をインストールしたiPad/iPhone
- 台帳作成時、専用ソフト『蔵衛門コネクトfor工事黒板』(無料)を利用
- ※台帳の作成にはライセンスキーが必要です。
蔵衛門ドライブ

- ○蔵衛門ドライブ
- ・蔵衛門公式NASサーバー
- 工事の共有、バックアップファイルの保存に適した共有サーバー
カラープリンター

- ※ プリンタドライバは、最新のものをご利用いただくようお願いします。
CD-R/DVD-R/BD-R ドライブ
記録メディアへの書き込みが可能なドライブ。
ライティングソフト
蔵衛門御用達では、CD-R/DVD-R/BD-Rへデータを書き込むライティング機能は搭載しておりません。
電子納品データをCD-R/DVD-R/BD-Rに記録する場合は、別途ご用意していただく必要があります。
ライティングソフトで電子媒体に記録する際のファイルシステムの論理フォーマットは準拠する電子納品要領を確認してください。
- 【注意】
- Windows OSに標準搭載されているライティング機能では、提出先でデータが読み込めない場合があります。ご注意ください。
ネットワークドライブ利用時の注意
- ○蔵衛門ドライブを除くWindows OS以外のファイルサーバにデータ格納しての利用は動作保証できません。
(LAN 直結のハードディスク装置/Linux のファイルサーバなど)
インストール
「蔵衛門 御用達」のインストールは、画面に表示される指示に従うだけで、簡単に進めることができます。
- 【注意】
- このマニュアルでは、Windows10 を使って操作説明を行っているため、他のOS をご利用の場合、画面が異なることがあります。
「蔵衛門 御用達」をインストールする
- 【注意】
- 「コンピュータの管理者」の権限をもつアカウントでログオンして、「蔵衛門 御用達」をインストールしてください。
- 【注意】
-
- ○再セットアップの場合
- データフォルダが標準の場所に残っている場合、再セットアップしても以前のデータが表示されます(お使いの環境により、以前のデータが表示されない場合があります。その場合は、バックアップからデータを戻してください)。 完全に新規作成したい場合、データを削除してからセットアップしてください。
○「蔵衛門 御用達」のインストール
1.Windows で動作中のソフトウェアをすべて終了してください。
- 【注意】
- 本手順でインストールが正常に終了しない、または蔵衛門 御用達が上手く動作しない場合は、常駐ソフトによる影響が考えられます。
その場合は、パソコンをネットワークから切り離し(LANケーブルを抜き)、ウイルス対策ソフトなど常駐(常に動作している)しているソフトを、一度終了させ、再度インストールを行ってください。
2.以下のURLから、蔵衛門御用達2021をダウンロードします。
https://www.kuraemon.com/download/goyo2021/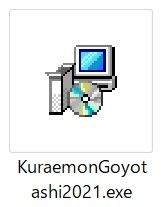
3.ダウンロードしたexeファイルをダブルクリックして実行します。
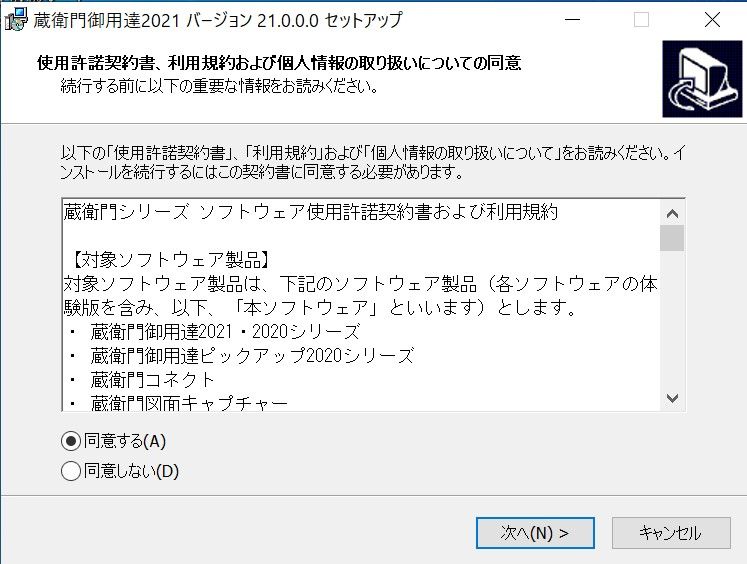
使用許諾契約書が表示されます。よく読んで納得したうえで【同意する】を選択し、【次へ】をクリックします。
4.「インストール先の指定」が表示されます。
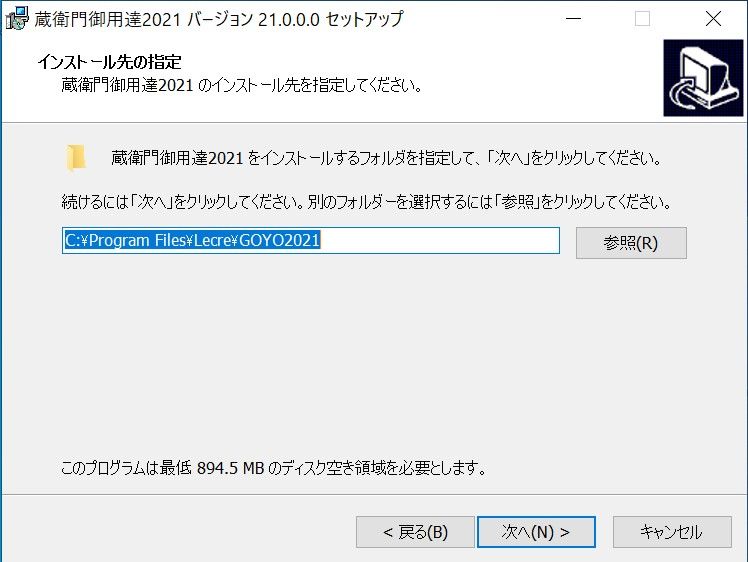
標準の場所にインストールする場合は、そのまま【次へ】をクリックします。
⇒標準では、「C:\Program Files\Lecre\GOYO2021」にインストールされるように設定されています。
標準以外の場所へインストールする場合は、【参照】をクリックして、インストールする場所を指定します。
- 【注意】
- 注意: Windows O S 以外のファイルサーバや外付けのHDDにインストールしての利用は動作保証できません
( LAN直結のハードディスク装置/ Linuxのファイルサーバなど)
※インストール場所は変更されないことをおすすめいたします。
5.「プログラムグループの指定」が表示されます。【次へ】をクリックします。
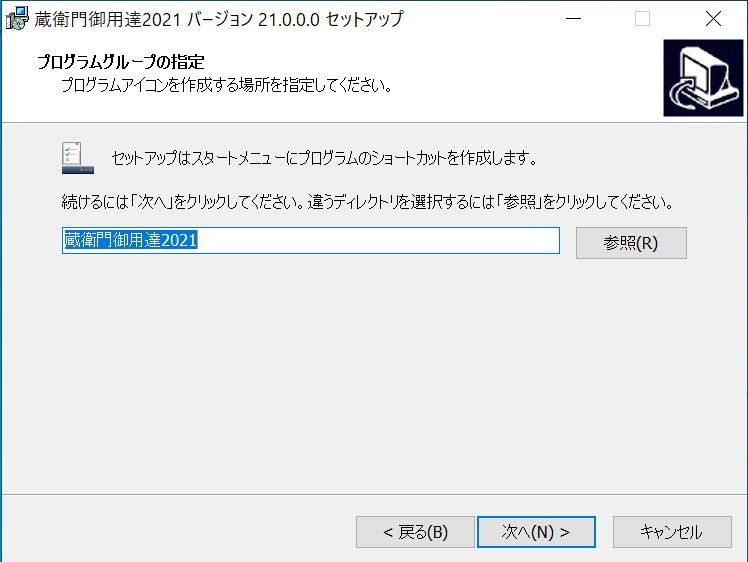
6. 追加タスクの選択が表示されます。
「デスクトップにアイコンを作成する」にチェックが入っていることを確認し、【次へ】をクリックします。
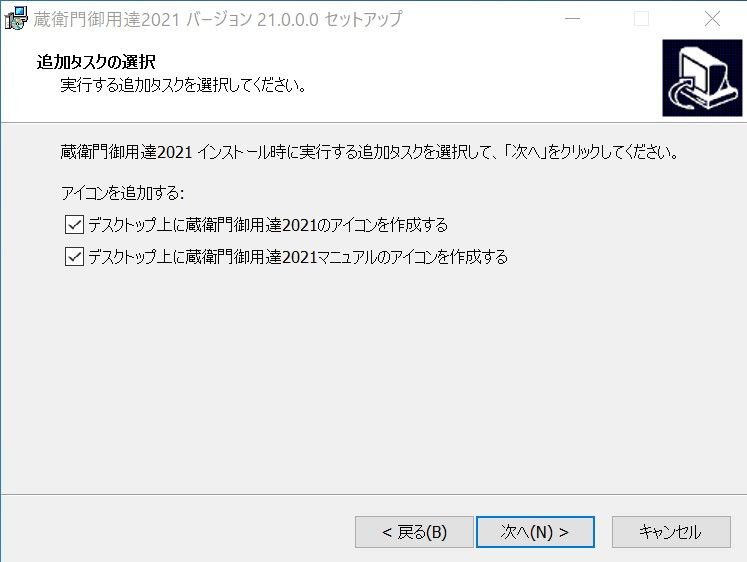
7. インストール準備完了が表示されます。内容を確認して【次へ】をクリックします。
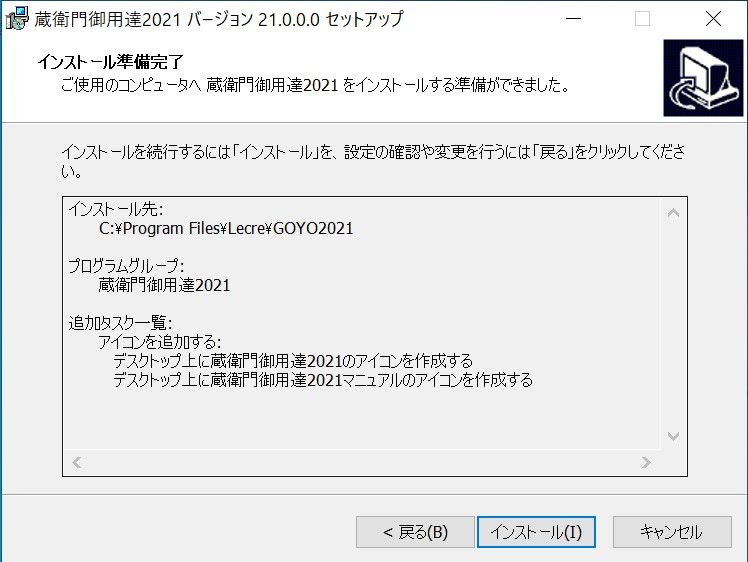
8. インストールが実行されます。
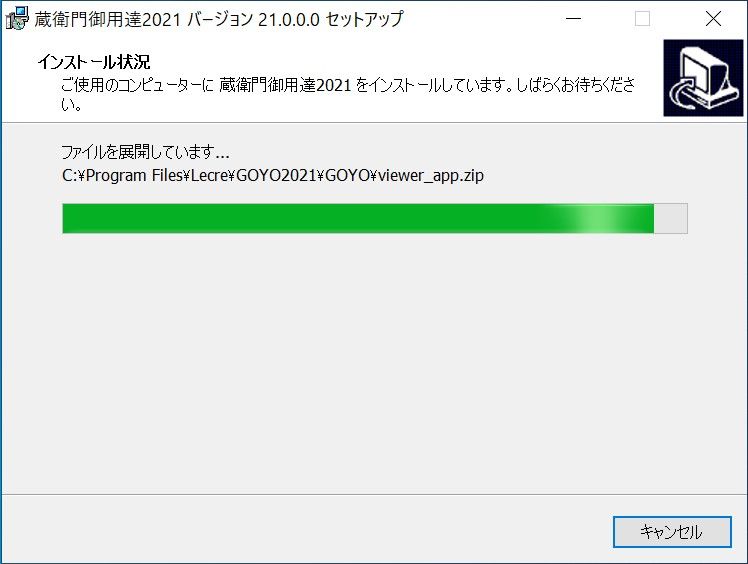
9.【完了】をクリックして、インストール作業終了です。
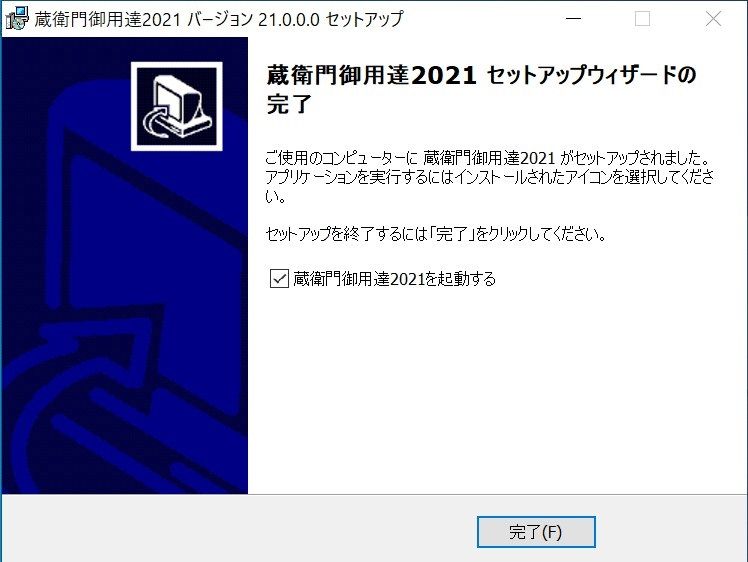
10. インストールが完了すると、デスクトップにアイコンが表示されます。これでインストールは完了です。

ライセンス登録手順
1. ヘルメットのアイコンをダブルクリックし、『蔵衛門御用達』2021を起動します。

2. 製品カードに記載されている「シリアル番号」と「認証コード」を入力します。
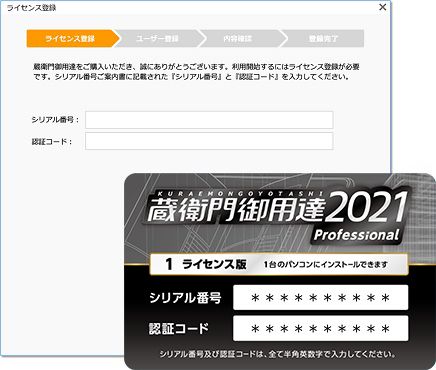
3. シリアル番号の認証内容を確認し【 次へ 】をクリックします 。
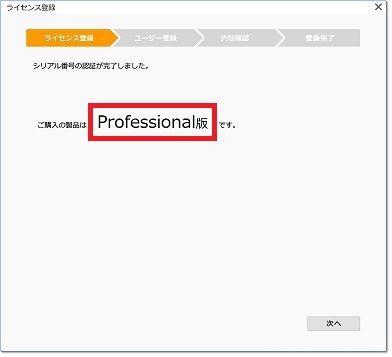
4. メールアドレスを入力し、【 次へ 】をクリックします 。
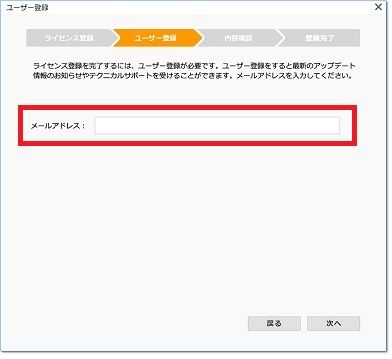
※ユーザー登録は必ずインターネット環境のある場所でおこなってください。
5. パスワードを入力し、【 次へ 】をクリックします。
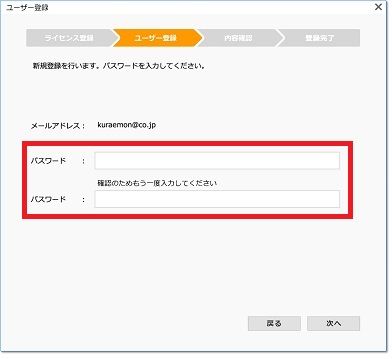
6. .ユーザー登録に必要な情報を入力し、【 次へ 】をクリックします 。
※すでにオンラインユーザー登録画面が済んでいる場合は、7の画面が表示されます。
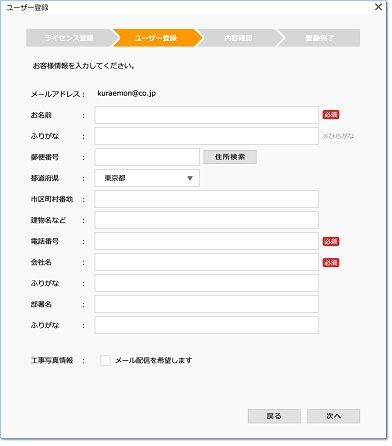
7. ユーザー登録の確認画面が表示されます。誤りがないことを確認して【 次へ 】をクリックします。
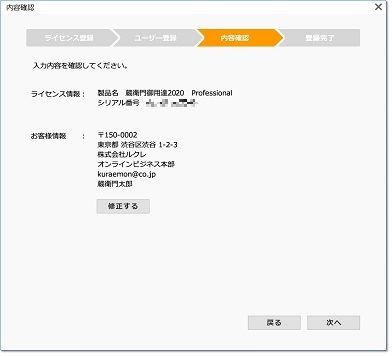
8. ライセンス登録の完了画面が表示されます。【 次へ 】をクリックすることで、『蔵衛門御用達』2021をご利用いただけます。
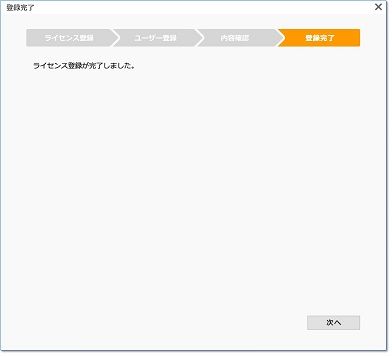
マニュアルを使う
操作が分からない場合は、マニュアルを利用しましょう。
マニュアルを表示する
1. 「蔵衛門 御用達」の本棚、アルバムの背表紙、フレームのどこかで右クリックします。
⇒メニューが表示されます。
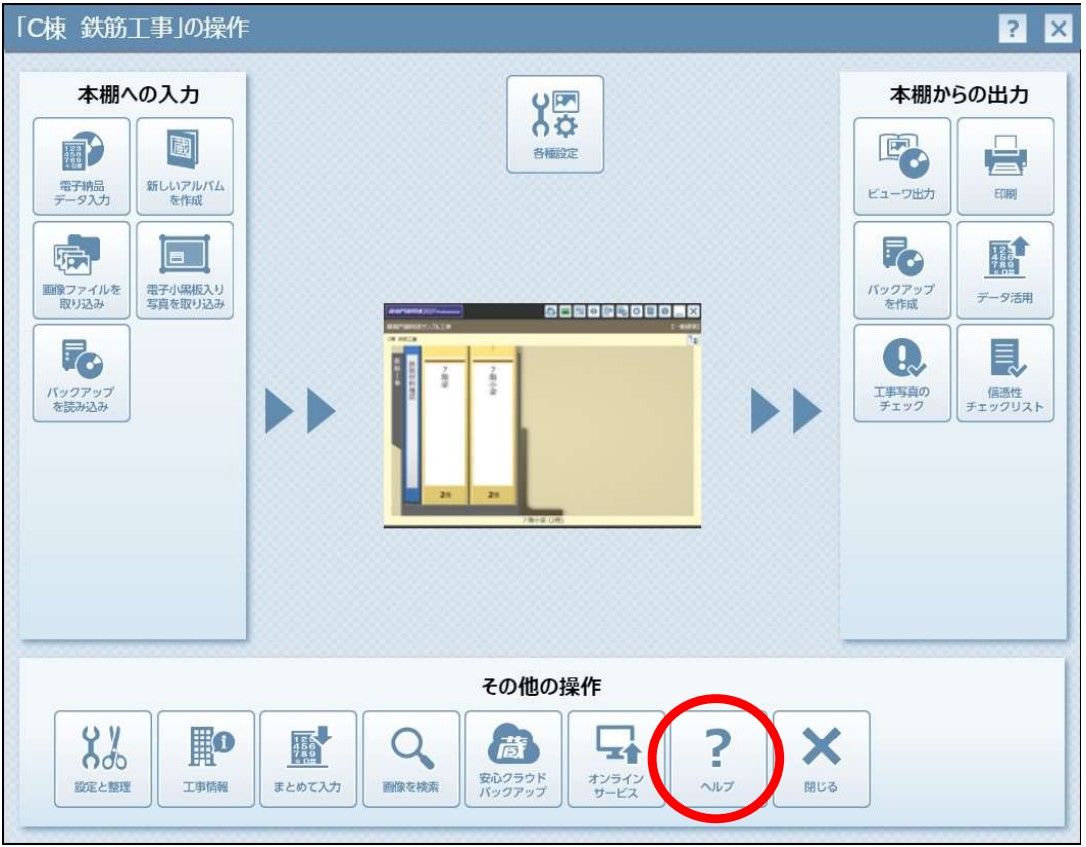
2. 【その他の操作】欄にある【ヘルプ】アイコンをクリックします。
⇒ポップアップメニューが表示されます。
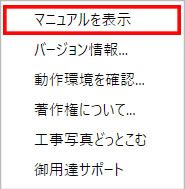
3. ポップアップメニューから【ヘルプ】-【マニュアルを表示】を選びます。
⇒マニュアルが表示されます。マニュアルは、目次・索引から、目的の説明を探すことができます。
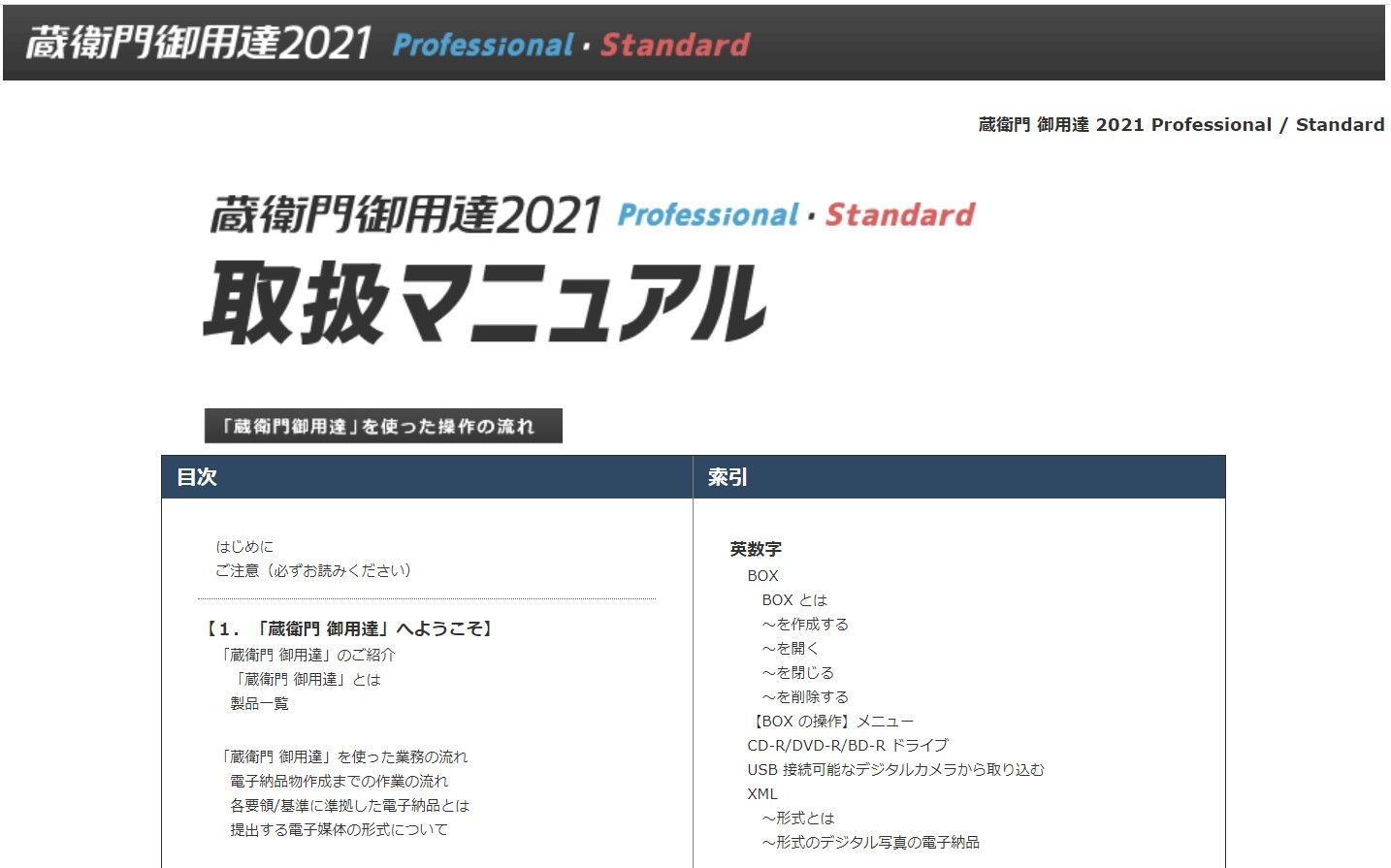
アンインストール
インストールされている「蔵衛門 御用達」を削除するには、「アンインストール」という作業を実行します。
- 【注意】
-
- 「蔵衛門 御用達」のアンインストールでは、アルバムファイル等のデータファイルは削除されずに残ります。アンインストールする前に、工事の選択と管理によって本棚を削除しておくことをおすすめします。
- 「コンピュータの管理者」の権限をもつアカウントでログオンして、「蔵衛門御用達」をアンインストールしてください。
- このマニュアルでは、Windows10を使って操作説明を行っているため、他のOS をご利用の場合、画面が異なることがあります。
「蔵衛門 御用達」のアンインストール
1. 【スタート】メニューの【設定】をクリックします。
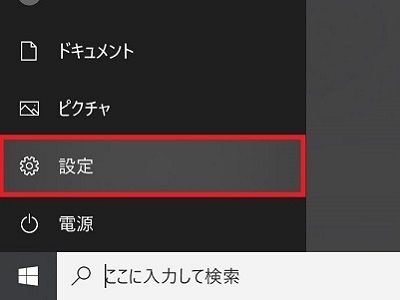
- 【ワンポイントアドバイス】
- Windows7の環境でアンインストールを行う場合は、画面左下のスタートボタンから
「コントロールパネル」をクリックし、「プログラムのアンインストール」をクリックします。
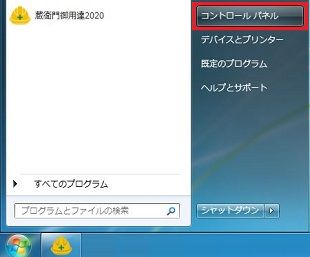
プログラムの一覧から【蔵衛門 御用達】を選択し、アンインストールします。
2.「アプリ」の項目をクリックします。
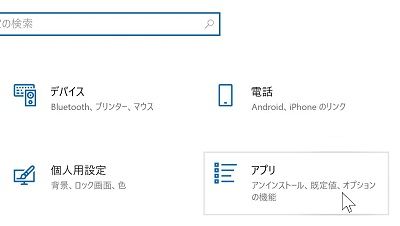
3.プログラムの一覧が表示されます。「蔵衛門 御用達」の項目の上でクリックします。
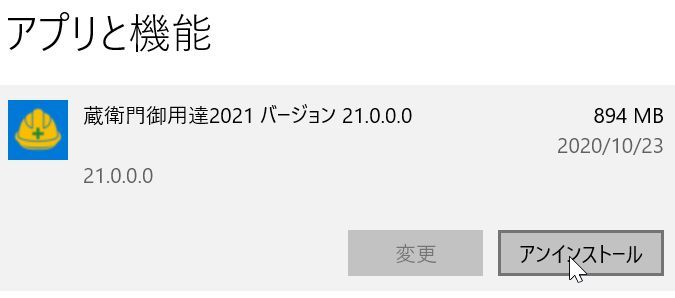
4. 「アンインストール」をクリックします。
⇒確認のメッセージが表示されます。
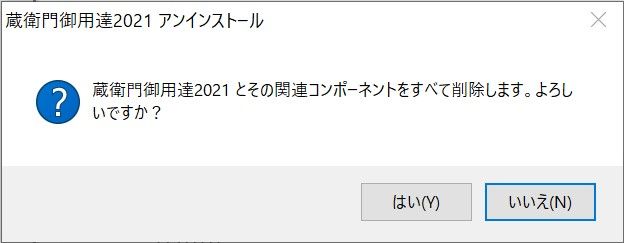
5. 【OK】をクリックします。
⇒削除完了のメッセージが表示されます。
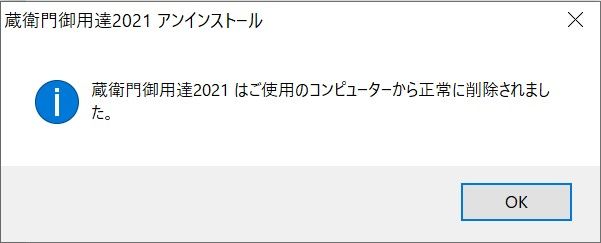
6. 【OK】をクリックします。
これでアンインストールが終了します。
データを削除するには
○データの削除について
「蔵衛門 御用達」は、プログラムをアンインストールしても工事のデータは削除しません。
工事のデータを削除する場合は下記の手順を推奨します。
1 蔵衛門 御用達を起動して、工事一覧画面を表示します。
⇒工事の一覧が表示されます。
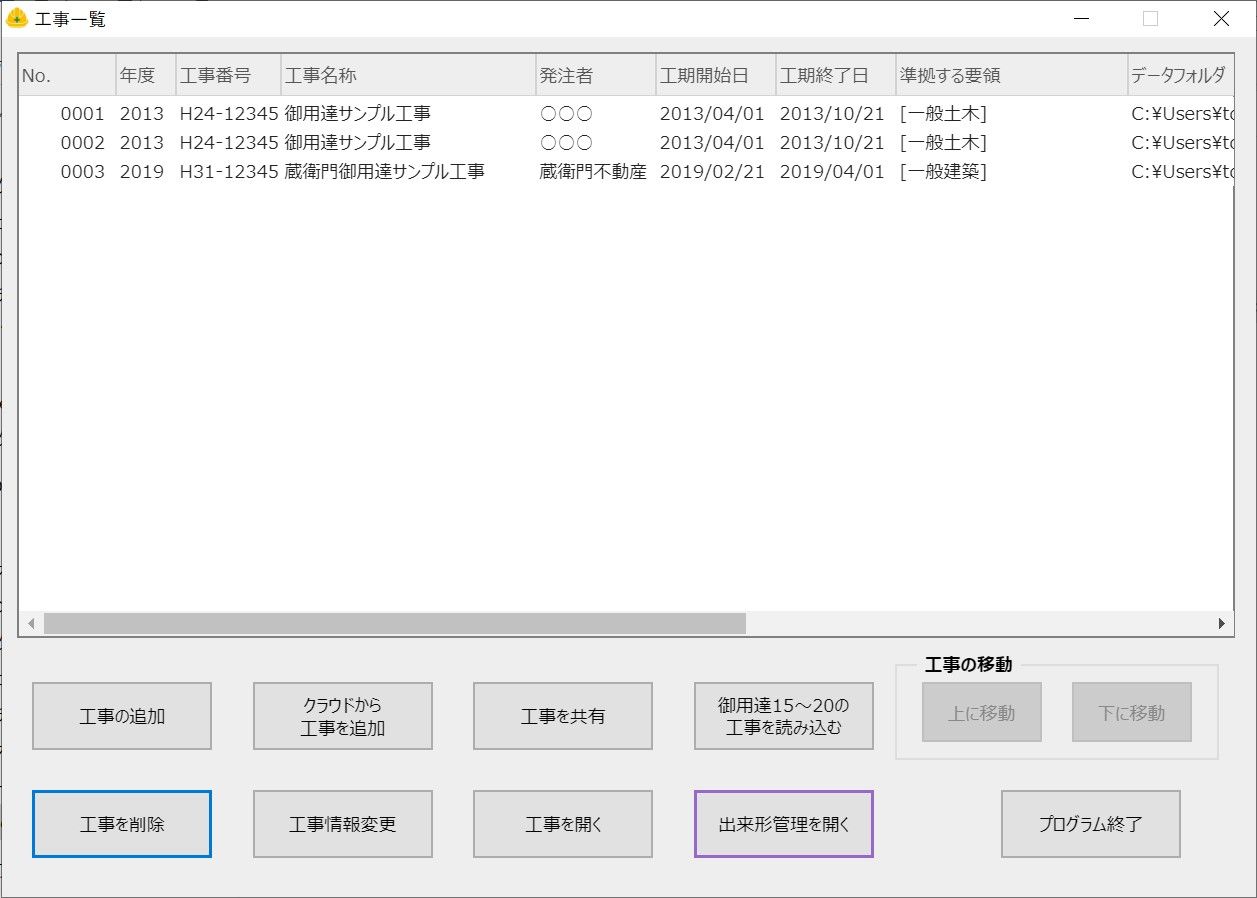
2. 削除する工事を選択し、「工事を削除」をクリックします。
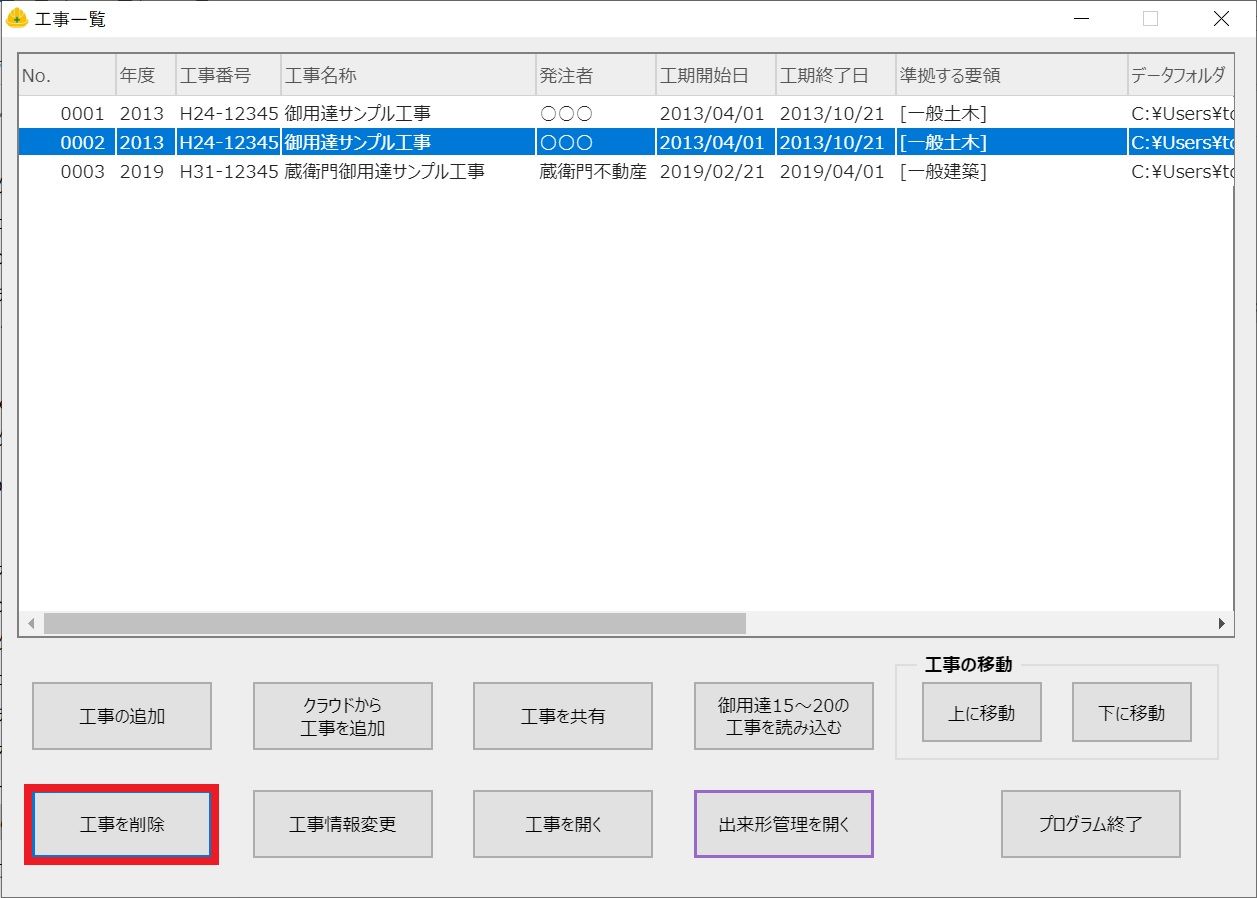
- 【ワンポイントアドバイス】
- 「ユーザーデータの保存先を確認する場合は、下記操作手順にて保存先フォルダをご参照下さい。
○【本棚メニュー】⇒【ヘルプ】⇒【動作環境の確認】