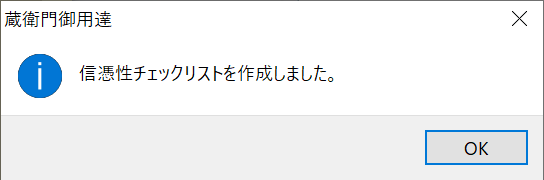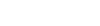基礎編:工事写真を印刷する
基礎編:工事写真を印刷する

基礎編:工事写真を印刷する
本章では、作成したアルバムを納品用の工事写真台帳として印刷する操作方法を説明します。
- □提出物の作成
- ・工事写真台帳を印刷する
- ・アルバムレイアウトで見開き印刷
- ・印刷時にレイアウトを指定して印刷
- ・工事写真情報を検索して印刷
- ・PDFファイルで出力する
- ・工事写真報告書の表紙を印刷する
- ・信憑性チェックリストを出力する
提出物の作成
「蔵衛門 御用達」には、アルバム内の写真を印刷し、納品用としての工事写真台帳を作成する機能があります。
工事写真台帳を印刷する
1.アルバムの背表紙上で右クリックします。
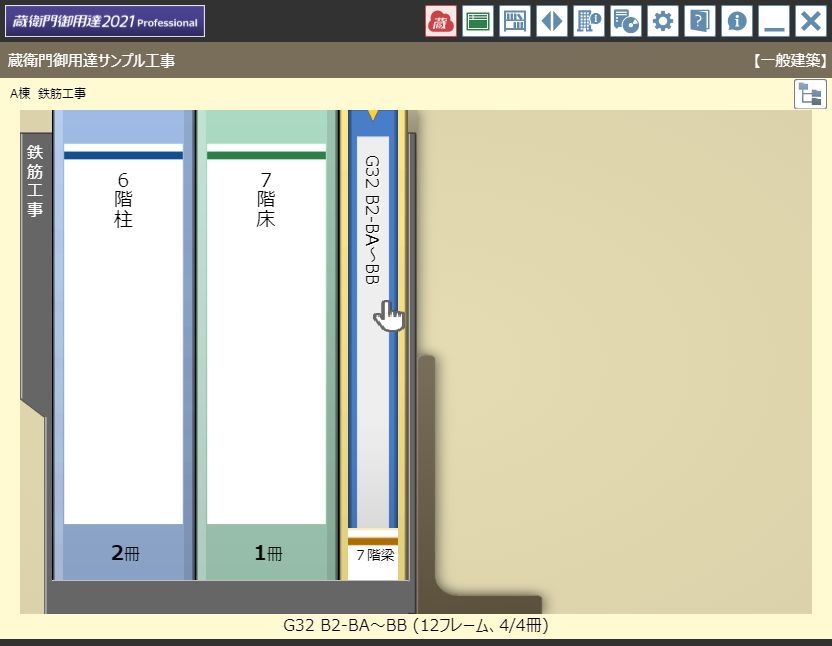
⇒【アルバムの操作】メニューが表示されます。
2.【印刷】アイコンをクリックし、【工事写真台帳印刷...】を選択します。
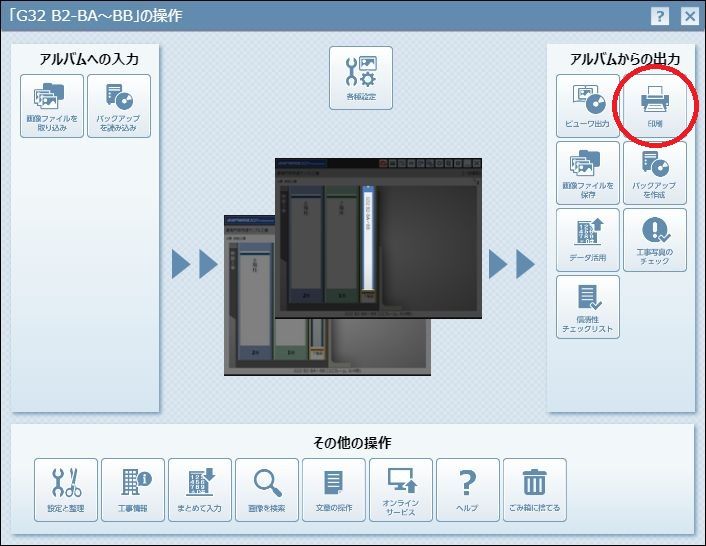
⇒印刷の設定画面が表示されます。
3.設定画面内の各種設定を行い、【印刷実行】ボタンをクリックします。
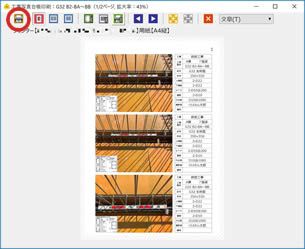
- 【ワンポイントアドバイス】
- アルバムを 2冊以上選択すると、上記「2.」の【印刷】アイコンには【工事写真台帳連続印刷...】メニューが表示されます。このメニューを実行すると、改めて「1.」「2.」の操作を行う必要はなく、「3.」の操作のみアルバム数分繰り返して印刷処理を行うことができます。
| 印刷実行 | 印刷を開始します。 | |
| アルバムレイアウトでページ印刷 | アルバムと同じレイアウトが設定されます。 | |
| アルバムレイアウトで見開き印刷 | アルバムと同じレイアウトで見開き印刷設定されます。 | |
| レイアウトを指定して印刷 | 【レイアウト設定】画面が表示され、 印刷時のレイアウトを変更できます。 |
|
| 印刷設定を変更 | 【印刷設定】画面が表示され、 余白、ページ番号等の設定を変更できます。 |
|
| レイアウト設定を変更 | 【レイアウト設定】画面が表示され、 印刷時のレイアウトを変更できます。 |
|
| プリンタの設定を変更 | プリンタの設定を変更する場合に選択します。 | |
| 前ページ | 表示されているプレビューの前ページを表示します。 ※1ページ目でボタンを押した場合、 アルバムの表紙が表示されます。 |
|
| 次ページ | 表示されているプレビューの次ページを表示します。 | |
| プレビューを拡大 | 印刷プレビューを拡大します。 | |
| プレビューを縮小 | 印刷プレビューを縮小します。 | |
| 台帳印刷画面を閉じる | 台帳印刷を終了します。 | |
| テキスト表示の内容 | 印刷するテキストを次の4つから選択することができます。 【文章(T)】文章を印刷します。 【工事写真情報(X)】工事写真情報を印刷します。 【ファイル名】ファイル名を印刷します。 【テキスト印刷無し】テキストを印刷しません。 |
○印刷設定画面
ボタン:
[フレーム枠線を印刷] |
・写真とテキストに枠線をつけて印刷する場合に選択します。 |
|---|---|
| [罫線を印刷] ※チェックを外した場合  |
・罫線を印刷する場合に選択します。 |
| [枠線・罫線の印刷を空きフレームにも適用] | ・空きフレームに枠線・罫線を印刷する場合に選択します。 |
[撮影日時を画像の右下に印刷] |
・写真の右下に撮影日時を表示します。 |
| [余白] (左、右、上、下) |
・印刷時の余白を入力します。 ・余白が大きければ相対的に印刷が小さくなります。 ・両面印刷する場合には左右を同じ値にすることを推奨します。 ・この値は、印刷時に本棚単位で保存されますが、プリンタの変更を行うと、初期値に戻ります。 ・余白値が0の場合、ページ番号が欠ける場合があります。 |
| [両面印刷時に左右余白調整を行う] | ・ページ単位に余白設定を左右逆転し、両面印刷を行う際のとじしろを自動調整します。 ※【アルバムレイアウトでページ印刷】時に【両面印刷時に左右余白調整を行う】を有効にした場合、1枚目の表が白紙となり裏から印刷されます。 |
[ページ番号を印刷]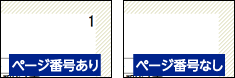 |
・ページ番号を印刷する場合に選択します。 |
| [ページ開始番号] | ・ページの途中から印刷したい場合、開始したいページ番号を入力します。 |
| [ページ番号出力位置] (左上、右上、左下、中央下、右下) |
・ページ番号の配置を決定します。 [ページ番号を印刷]が選択されている場合有効です。 |
| [ページ番号PREFIX] | ・ページ番号に"P-"などPREFIXをつける場合に指定します。 | [ヘッダ] (左、中央、右) |
・ヘッダを印刷する場合に選択します。 |
| [ヘッダ]入力欄 | ・ヘッダの内容を入力します。 |
| [ヘッダ]文字の大きさ | ・ヘッダの印刷フォントサイズを指定します。 |
| [フッタ] (左、中央、右) |
・フッタを印刷する場合に選択します。 |
| [フッタ]入力欄 | ・フッタの内容を入力します。 |
| [フッタ]文字の大きさ | ・フッタの印刷フォントサイズを指定します。 |
○レイアウト設定画面
ボタン:
| 台帳レイアウト | ・レイアウトを行、列で指定します。 |
|---|---|
| [空フレームも印刷する] | ・写真の無い空フレームを印刷します。 選択しない場合、空フレームは詰めて印刷されます。 |
| [参考図を印刷] | ・選択しない場合、参考図を除く写真のみ印刷することができます。 |
| [テキストを印刷] | ・テキストを印刷する場合に選択します。 |
| [テキストの行数] | ・[テキストを印刷]を選択した場合にテキストの行数を指定することができます。 |
| [画像とテキストの幅の比率] | ・写真とテキストの領域幅の比率を変更できます。 写真領域枠が大きい場合は、写真の配置は中央揃えとなります。 |
- 【ワンポイントアドバイス】
- 「台帳レイアウト」の項目で任意の行と列を指定し、【OK】を押すと反映されます。

○プリンタの設定画面
ボタン: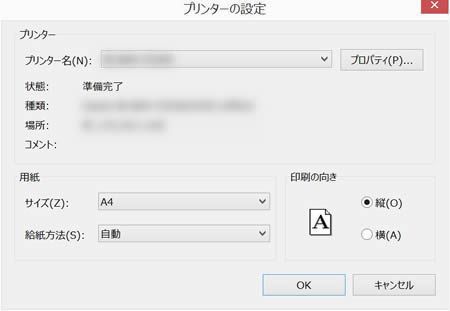
| [プリンタの設定] | ・プリンタの設定を変更する場合に選択します。 |
|---|
- 【注意】
-
○印刷について
印刷が遅い場合や出力できない場合は、下記の点を確認してください。
・プリンタドライバが最新のものになっていますか?
⇒最新の物でない場合は、プリンタメーカーより最新のドライバを入手し アップデートを実施してください。
・システムドライブ(通常はC ドライブ)に十分な空き容量はありますか?
⇒不要なファイルの削除や移動を行い、空き領域を確保してください。
○印刷項目について
工事写真情報の項目は、事前に本棚設定で表示・印刷をする項目を自由に選択することができます。
詳細な設定方法は、■9章 管理編 蔵衛門 御用達を管理する「本棚の設定」内の「工事写真情報の表示項目選択」をご確認下さい。 ○部数指定印刷について
「プリンタの設定」で部数を指定しない様に注意してください。複数印刷する場合は、1部ずつ印刷をお願いします。
アルバムレイアウトで見開き印刷
1.印刷の設定画面を表示します。
2.設定画面内の[アルバムレイアウトで見開き印刷]をクリックします。
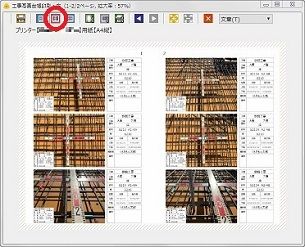
印刷時にレイアウトを指定して印刷
1.印刷の設定画面を表示します。
2.設定画面内の[レイアウトを指定して印刷]をクリックします。
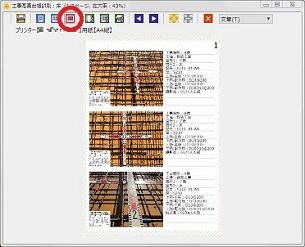
⇒レイアウト設定画面が表示されます。
3.設定を変更して印刷をします。

⇒アルバム画面のレイアウトとは別に印刷用のレイアウトが適用されます。
- 【ワンポイントアドバイス】
- [レイアウトを指定して印刷]を選択した場合、印刷される文字の大きさはアルバム上とは異なり、設定画面内の行数を変更することで、印刷される文字の大きさが決定されます。
工事写真情報を検索して印刷
工事写真情報を検索して印刷する場合、「写真タイトル」「写真- 大分類」「写真区分」「工種」「種別」「細別」「撮影箇所」を条件として指定することができます。また、「代表写真のみ」や撮影年月日で絞込むことができます。
1.アルバムの背表紙上で右クリックします。
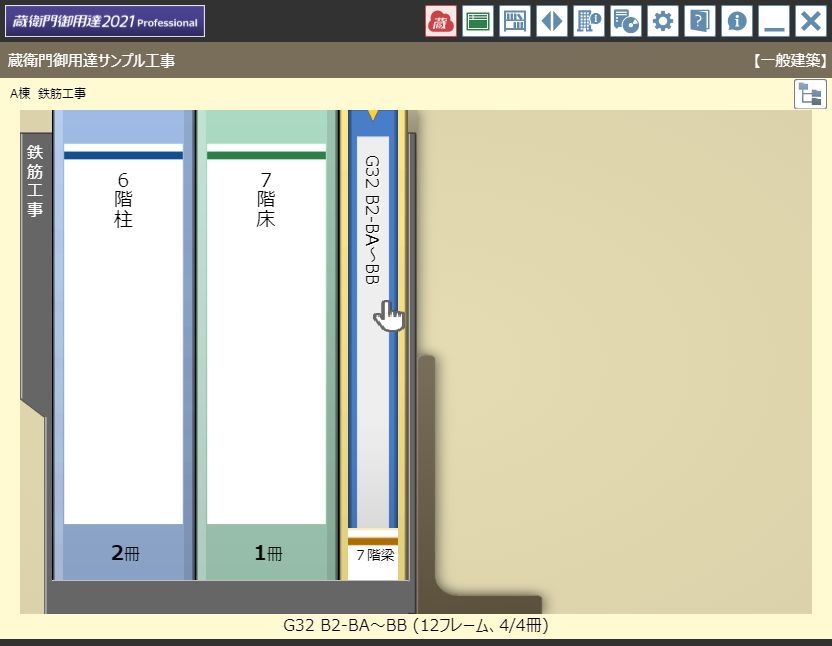
⇒【アルバムの操作】メニューが表示されます。
2.【印刷】アイコンをクリックし、【工事写真情報を検索して印刷...】を選択します。
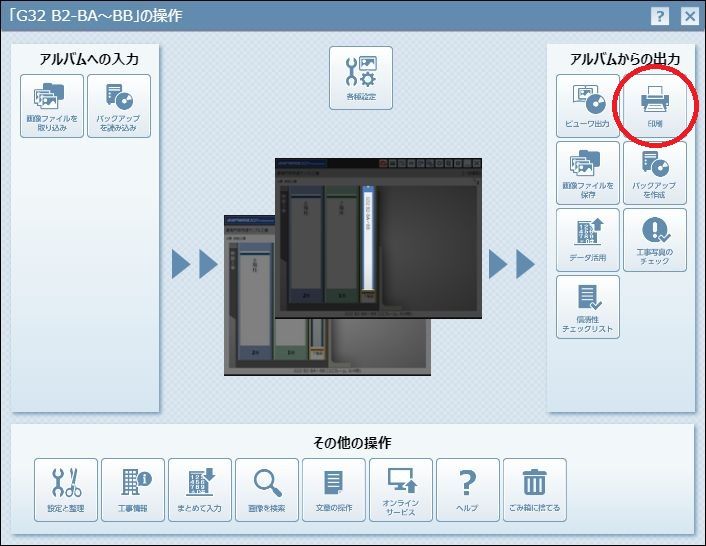
⇒工事写真情報の検索条件を指定する画面が表示されます。
3.検索条件を指定して、【印刷】ボタンをクリックします。
⇒例えば、「代表写真のみ」をチェックして【印刷】ボタンをクリックすると、代表写真のみのアルバムが作成され印刷することができます。
4.設定画面内の各種設定を行い、【印刷実行】ボタンをクリックします。
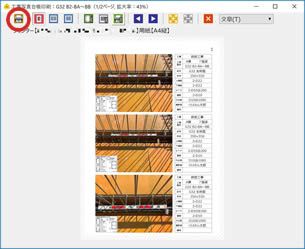
PDFファイルで出力する
パソコンにPDF出力ソフトがインストールされている場合は、
工事写真台帳印刷でPDF出力ソフトを選択することで、PDFファイルの出力が可能となります。
また、Windows10のPCでは「Microsoft Print to PDF」というPDF出力ソフトが標準で搭載されています。
1.アルバムの背表紙上で右クリックします。
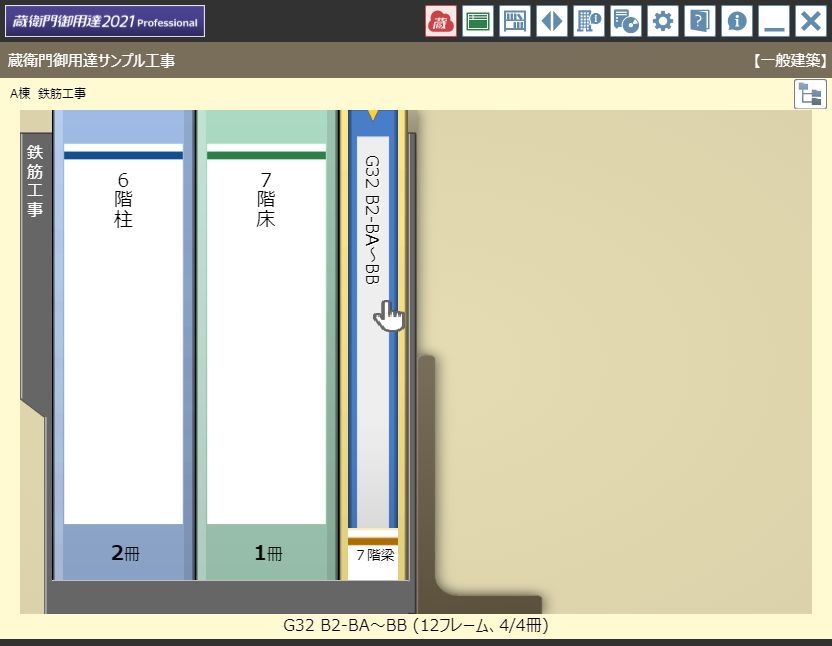
⇒【アルバムの操作】メニューが表示されます。
2.【印刷】アイコンをクリックし、【工事写真台帳印刷...】を選択します。
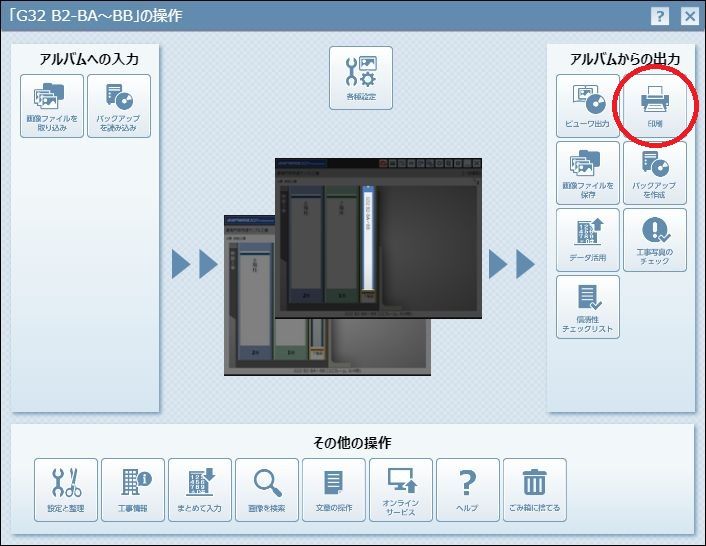
⇒印刷の設定画面が表示されます。
3.【プリンタの設定を変更】ボタンをクリックします。
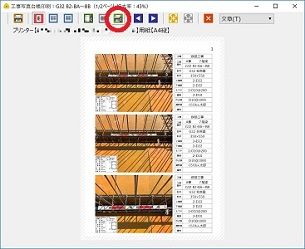
4.プリンター名のプルダウンメニューから、PDF出力ソフトを選択し、【OK】をクリックします。
ここでは、「Microsoft Print to PDF」を選択します。
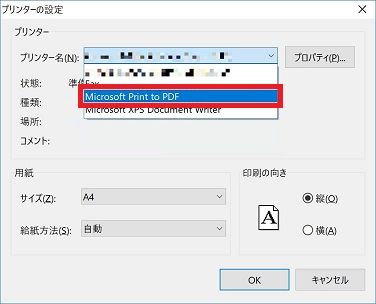
5.【印刷実行】ボタンをクリックします。
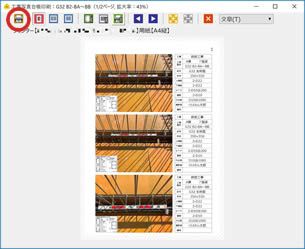
6.PDFに出力するページ範囲を指定して【印刷実行】をクリックします。
※「印刷スプールファイルをページ単位に分割する」のチェックは入れないでください。
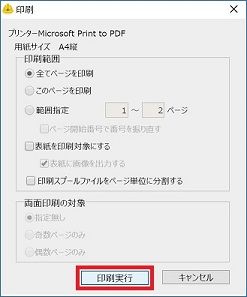
7.ファイル名、保存場所を指定して【保存】をクリックします。
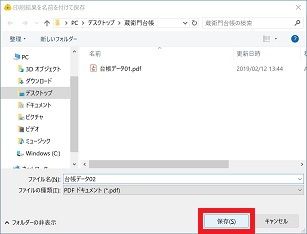
工事写真報告書の表紙を印刷する
御用達2021では工事写真報告書の表紙を印刷することができます。
1.アルバムの背表紙上で右クリック、または本棚の枠内で右クリックします。
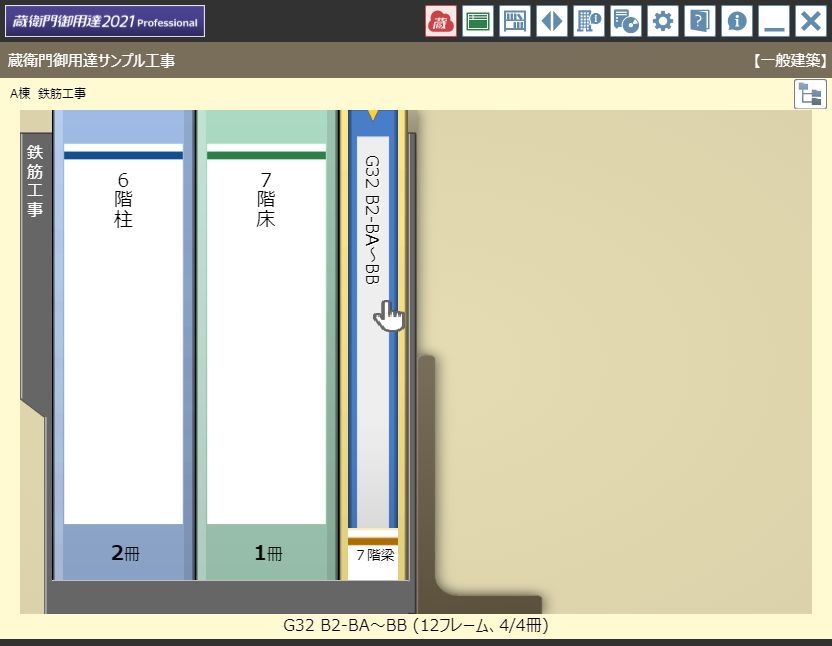
⇒【アルバム】メニュー、または【本棚】メニューが表示されます。
2.【印刷】アイコンをクリックし、【工事写真報告書の表紙を印刷】を選択します。
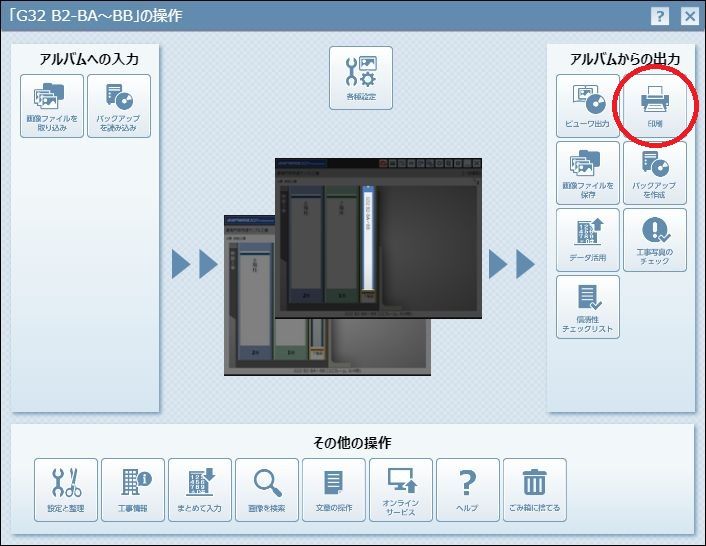
⇒工事写真報告書の表紙の設定画面が表示されます。
- 【ワンポイントアドバイス】
- 工事情報登録画面の最後のページにある「工事写真報告書の表紙を確認」画面の「印刷」ボタンからも印刷可能です。
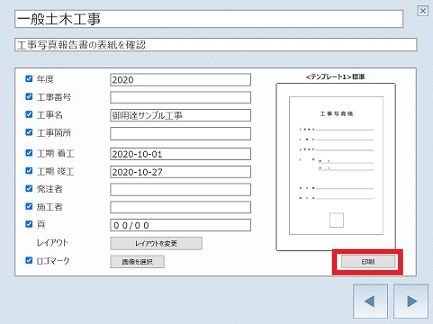
3.設定画面内の各種設定を行い、【次へ進む】ボタンをクリックします。
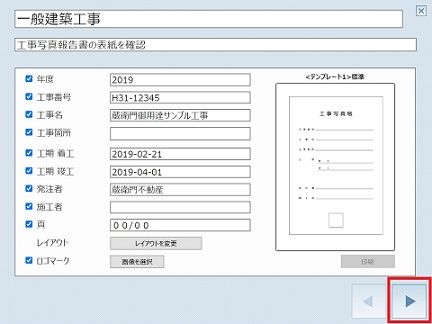
⇒印刷の設定画面が表示されます。
4.設定画面内の各種設定を行い、【印刷実行】ボタンをクリックします。
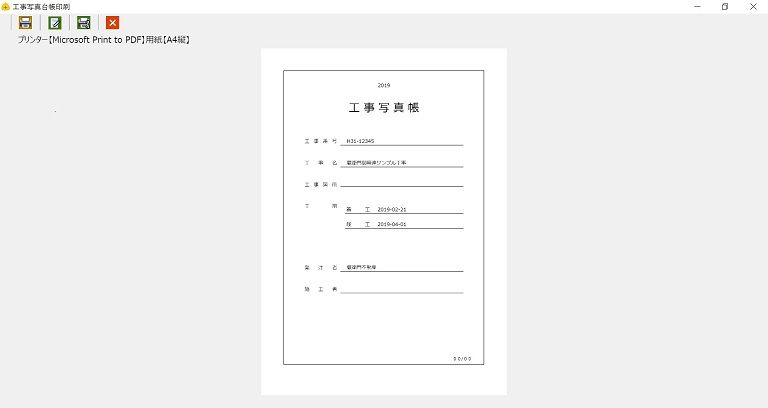
| 印刷実行 | 印刷を開始します。 | |
| 表紙を編集 | 工事写真報告書の表紙の設定画面へ戻ります。 | |
| プリンタの設定を変更 | プリンタの設定を変更する場合に選択します。 |
信憑性チェックリストを出力する
1.アルバムの背表紙上で右クリック、または本棚の枠内で右クリックします。
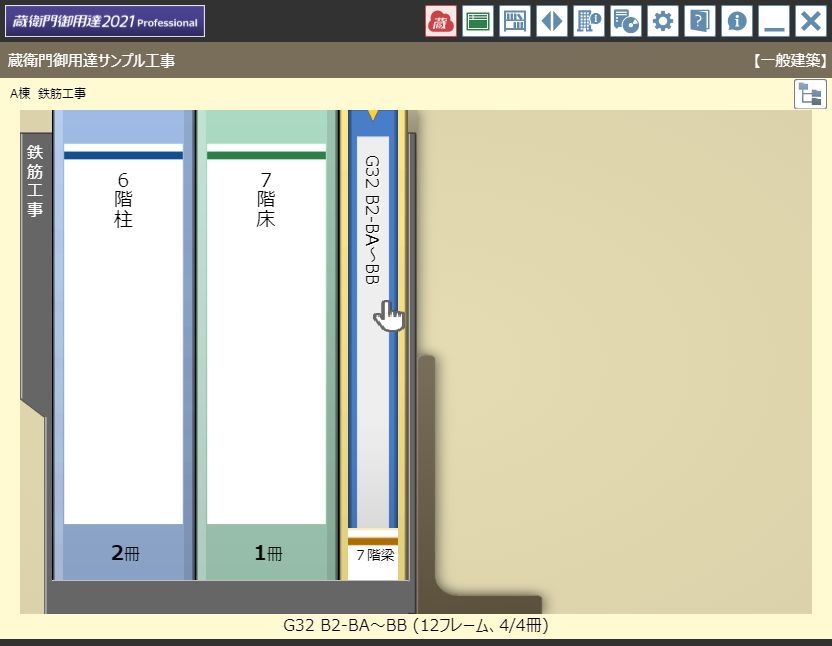
⇒【アルバム】メニュー、または【本棚】メニューが表示されます。
2.【信憑性チェックリスト】アイコンをクリックし、【信憑性チェックリスト】を選択します。
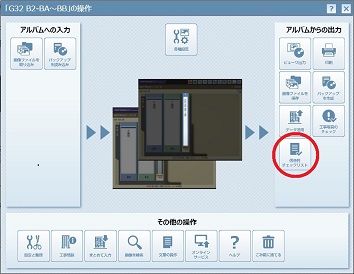
⇒【信憑性チェックリストを作成】ウィンドウが開きます。
3.信憑性チェックリスト作成したいアルバムを選択し、【作成】をクリックします。
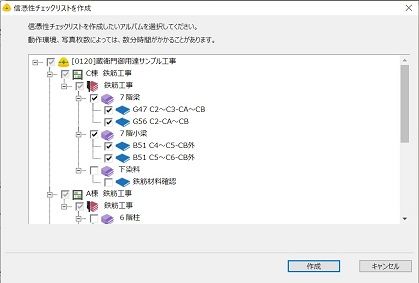
⇒【信憑性チェックリストを名前を付けて保存】ダイアログボックスが表示されます。
4.保存先を選び、信憑性チェックリストの名前を指定して【保存】をクリックします。
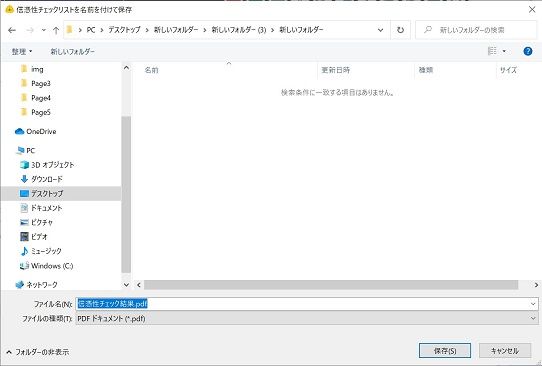
5.信憑性チェックリストの作成が完了すると、完了メッセージが表示されるので、【OK】をクリックします。