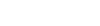基礎編:共通操作
基礎編:共通操作

基礎編:共通操作
本章では、基本的なアルバムの作成や画像の取り込み方法などを説明します。
「蔵衛門御用達DX」を初めてご利用になる方は、必ずお読みください。
※本棚全体に関わる操作をする場合には、本棚全体のデータをダウンロードする必要があります。
- □事前準備
- □新しいアルバムを作成する
- □画像を取り込む
- □画像の位置を変える
- □文章を利用する
- □画像を活用する
- □アルバムを整理する
- □アルバムの複製
- □アルバムを削除する
- □ツリービューを使う
事前準備
「蔵衛門御用達DX」を使って、写真を整理して納品物を作成するには、はじめに工事を作成します。
「蔵衛門クラウド」から工事を作成する
新しく写真を整理するための本棚を作成するには、工事登録ウィザードを使って工事を登録します。このとき「一般土木工事」を選択すると、工事名を登録するだけで簡単に本棚を作成することができます。
- 【ワンポイントアドバイス】
- ここでは例として基準/要領「一般土木」を選択しています。「一般土木」は電子納品の必要がない場合に選択される基準/要領となります。電子納品をする場合には、提出先から指定された基準/要領を選択する必要があります。詳細は ■6章「新しい工事を追加する」を参照してください。
- 【注意】
- 後から基準を変更することは出来ません。ご注意ください。 決定していない場合は、一般土木もしくは一般建築を選択してください。
1.パソコン(WEBブラウザ)で「蔵衛門クラウド」にログインします。
▼蔵衛門クラウド ログイン画面
https://kuraemon.net/kcloud/#/login
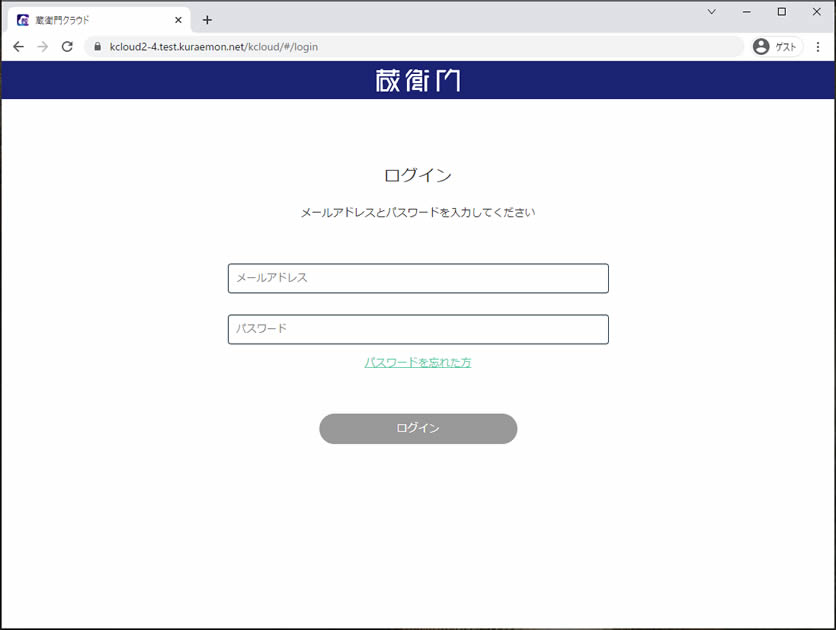
2.【+】ボタンをクリックします。
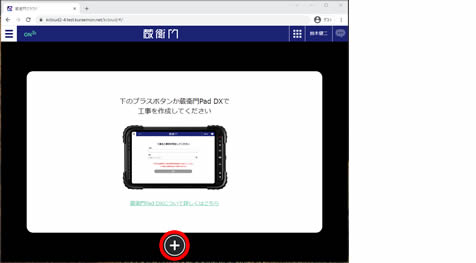
3.工事名を記入し、要領を選択します。
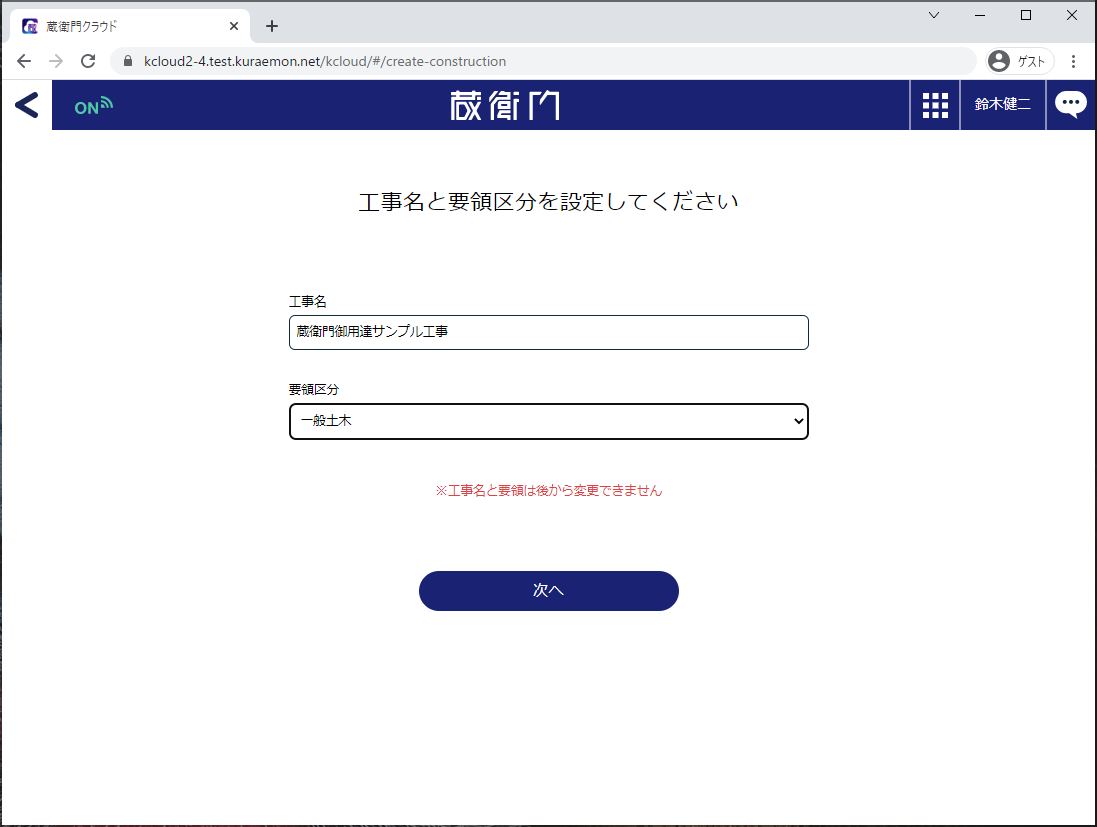
※工事名は後から変更することができません。
4.工事が作成されます。
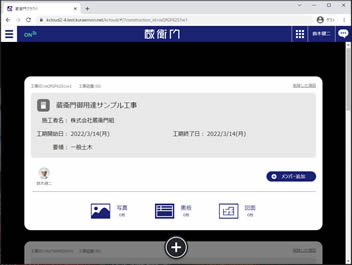
5.「蔵衛門御用達DX」を開きます。
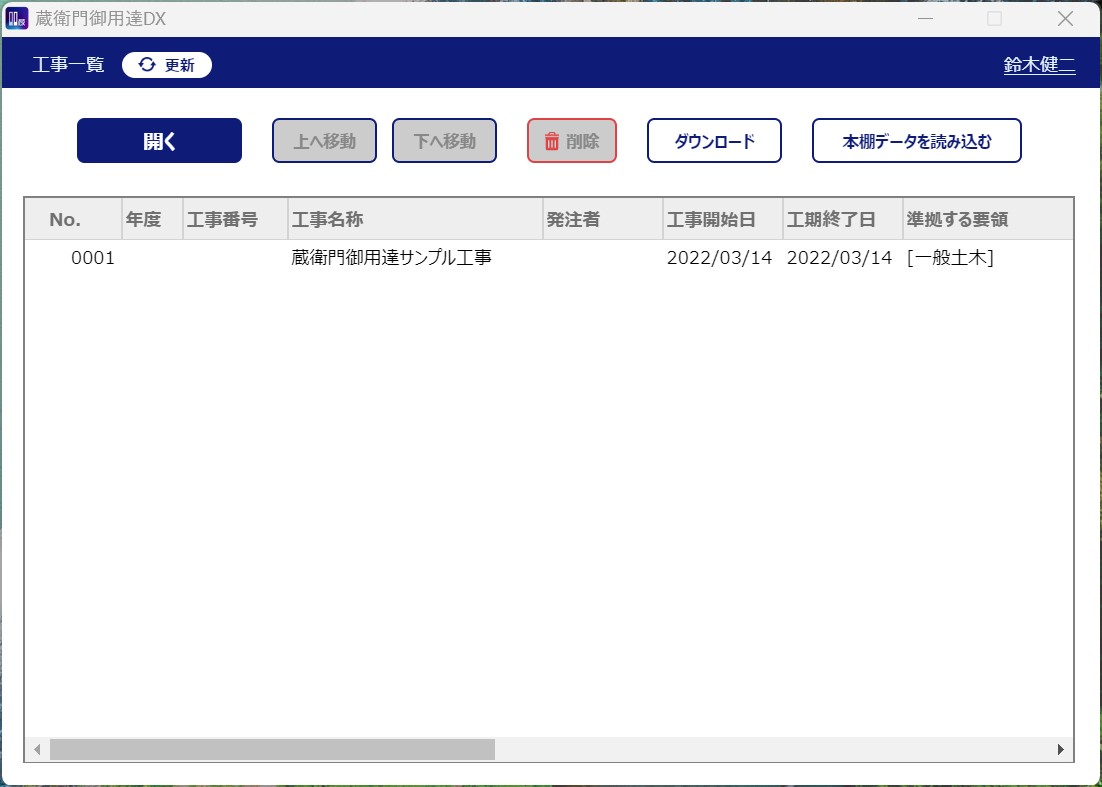
6.工事名を選択し【開く】をクリックします
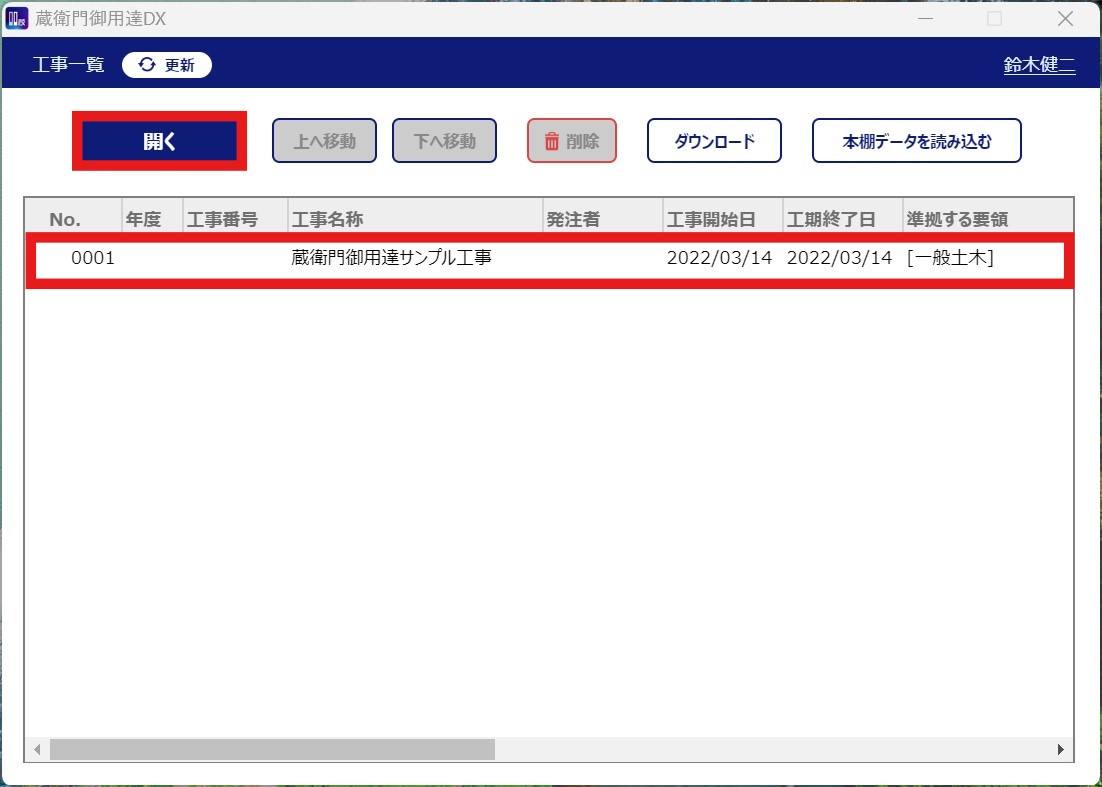
7.空の本棚が作成されます
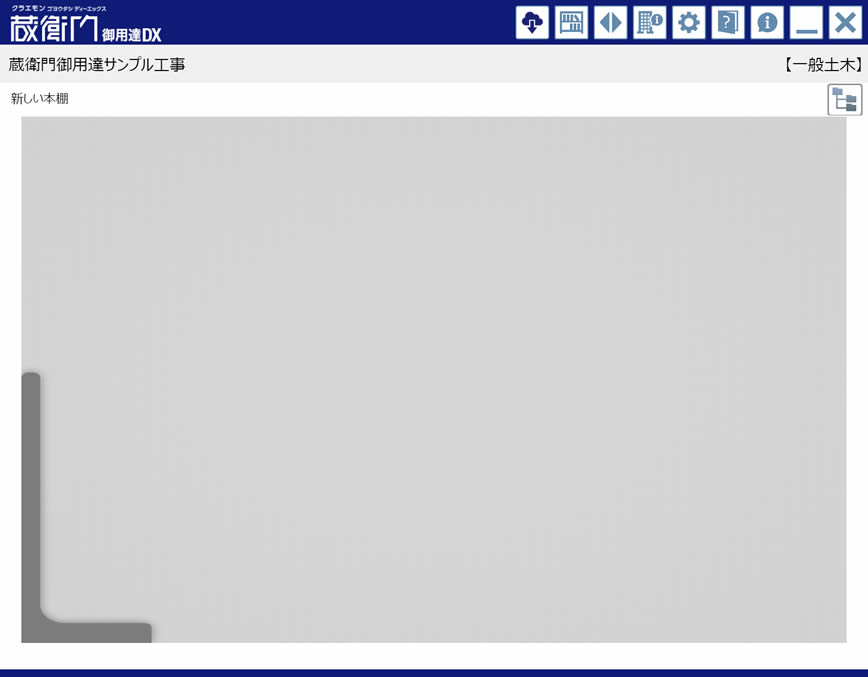
新しいアルバムを作成する
さっそくアルバムを作成してみましょう。「蔵衛門Pad/蔵衛門カメラ(iOS)」で撮影した写真をボタン一つで取り込めます。
「蔵衛門クラウド」から写真を登録する
1.「蔵衛門御用達DX」を開きます
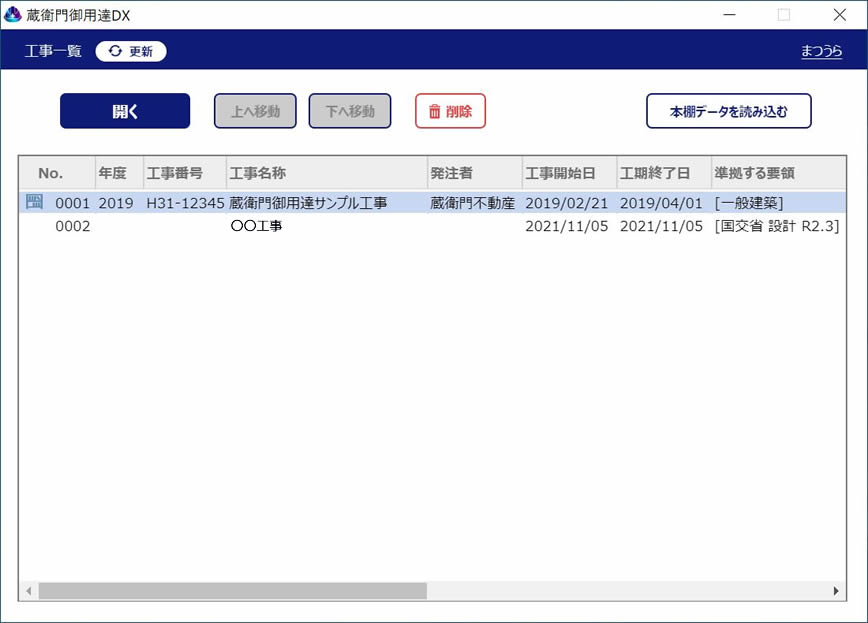
⇒【工事一覧画面】が表示されます。ここには「蔵衛門クラウド」で登録した工事が表示されます
2.工事名を選択し「開く」をクリックします
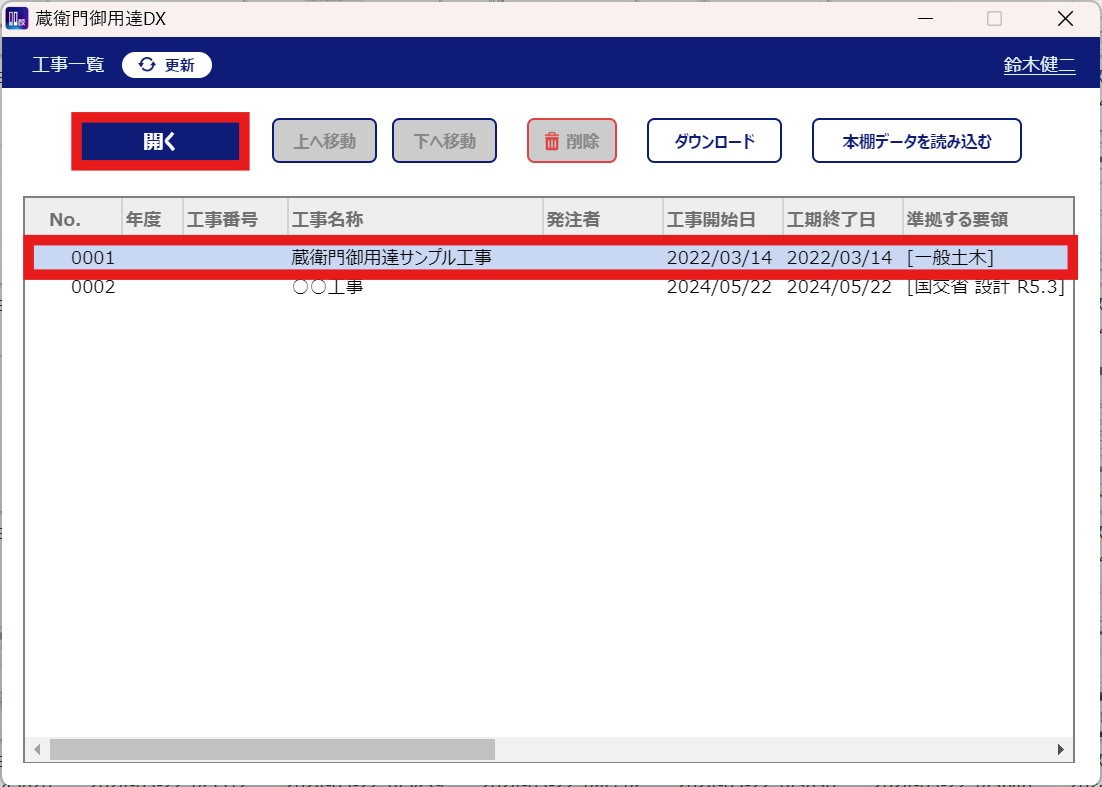
3.データのダウンロード設定を選択します。
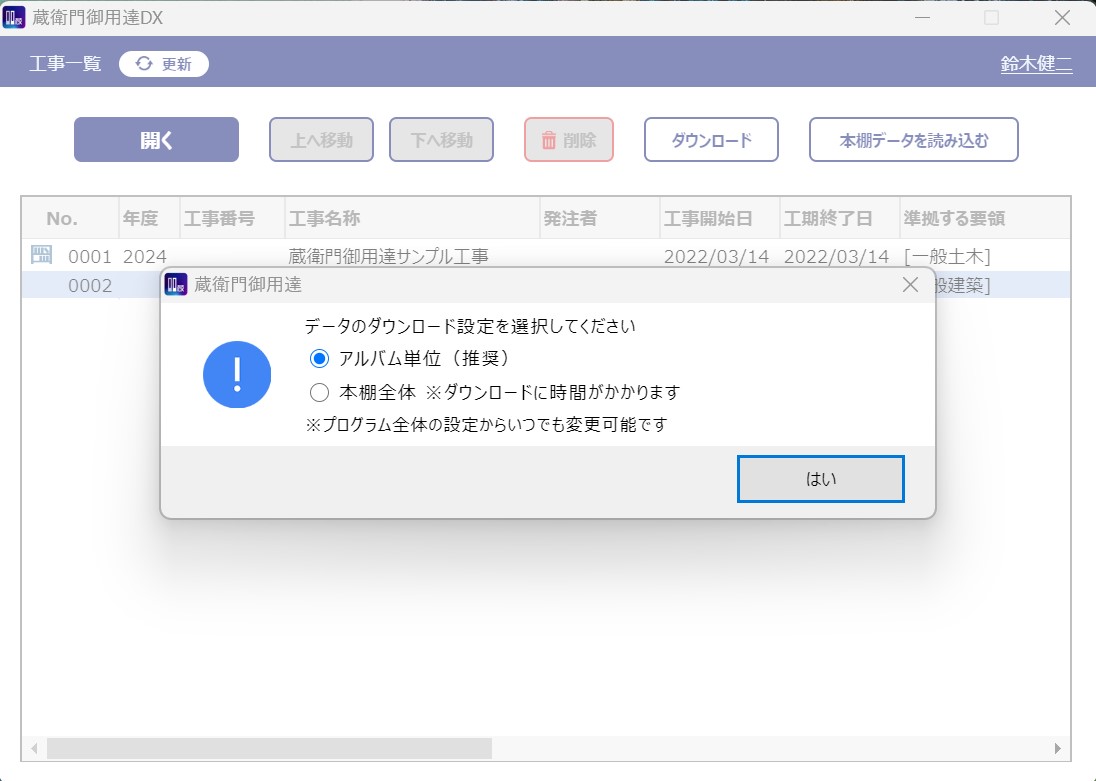
4.本棚が開きます。「クラウドから写真を取り込む」アイコンをクリックします。
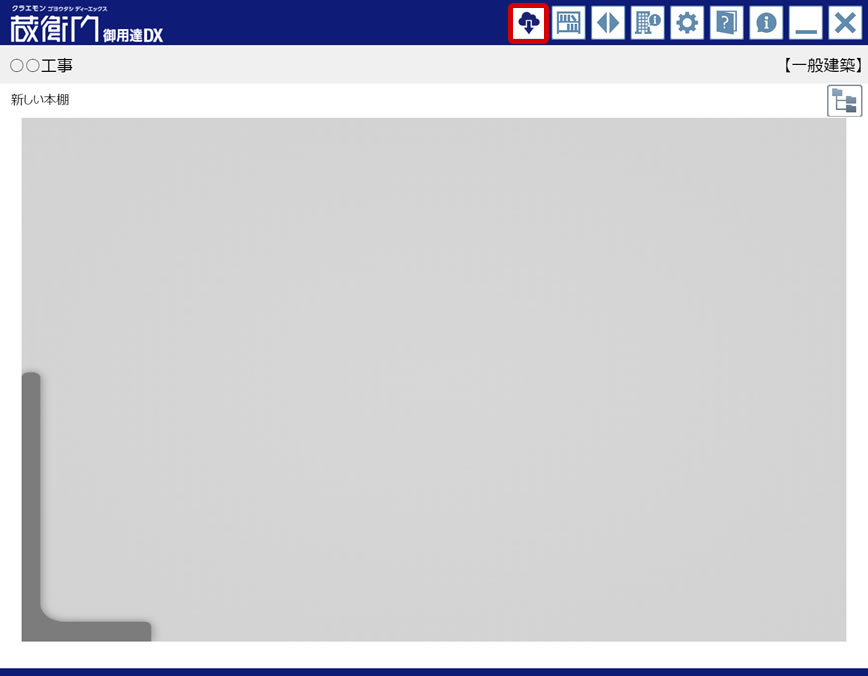
5.仕分け方法を選択します。ここでは「黒板の項目ごと」を選択します。
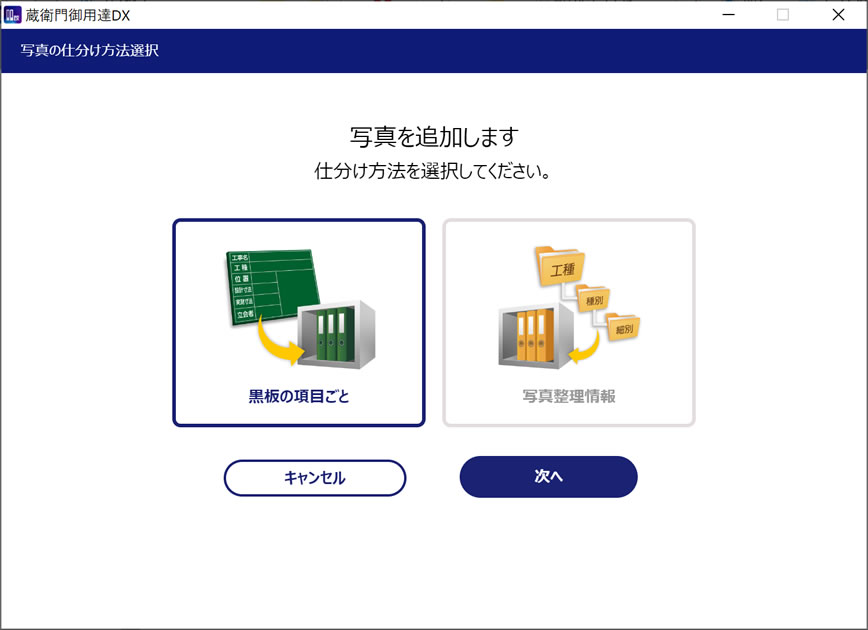
6.写真仕分けの確認画面が表示されます。「次へ」をクリックします
※更に細かい単位で写真をアルバムに仕分けたい場合は「もっと細かく」をクリックします。
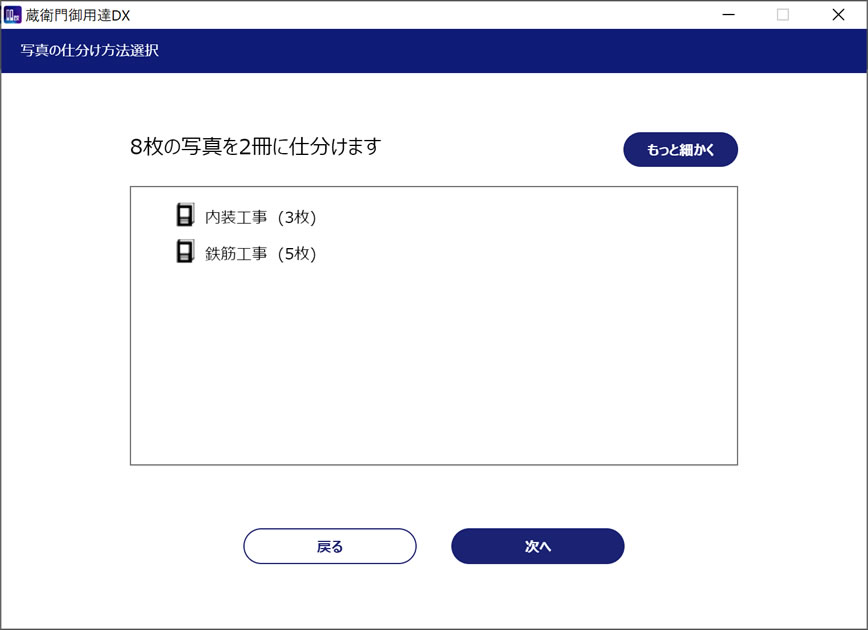
7.写真が仕分けて取り込まれました
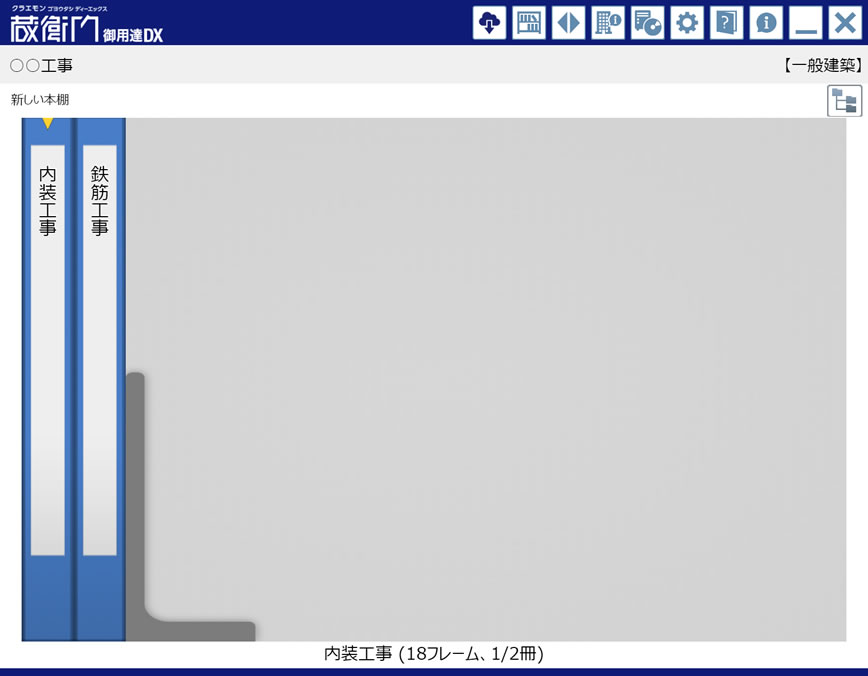
メニューを使って作成する
1.本棚の枠内(何もない部分)で右クリックします。
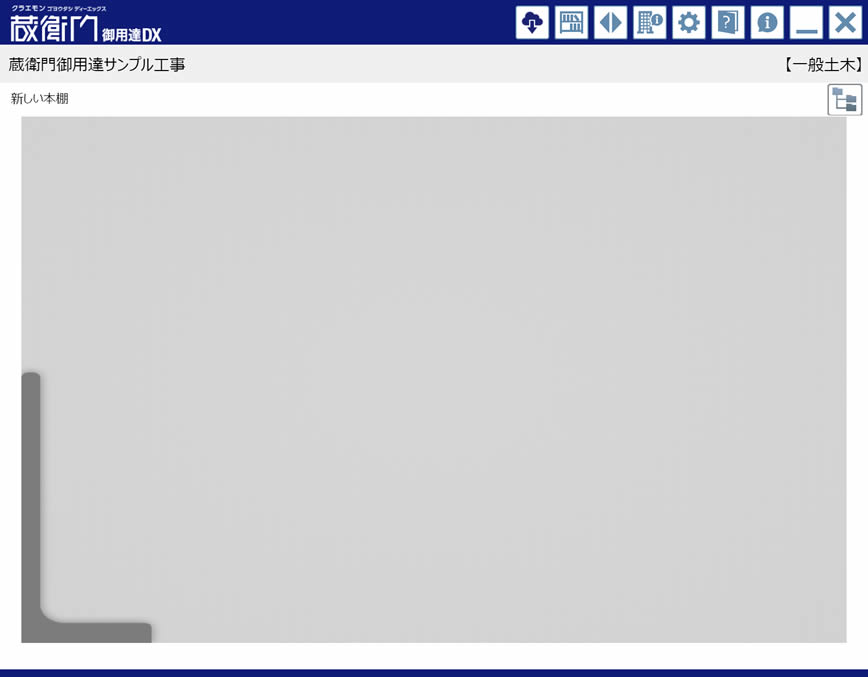
⇒【本棚の操作】メニューが表示されます。
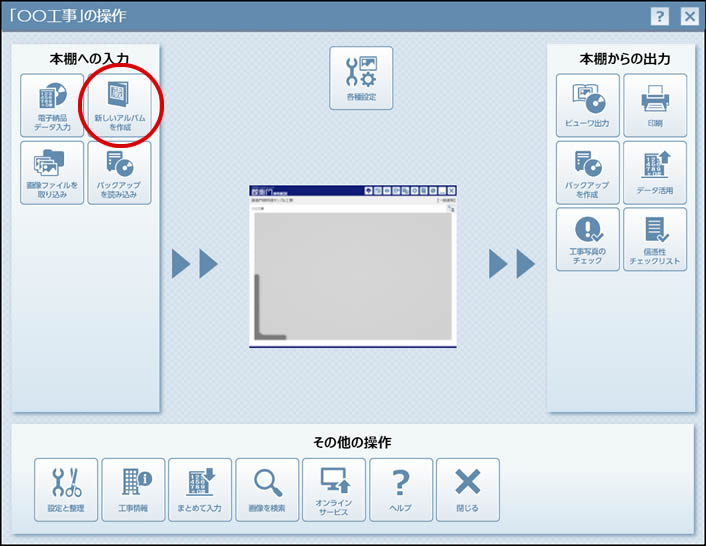
2.【新しいアルバムを作成】アイコンをクリックし、【アルバムを作成】メニューを選択します。
⇒【アルバムの設定】ダイアログボックスが表示されます。
このダイアログボックスでは、アルバム形式や表示方法が設定できます。はじめは特に何も指定しないで【OK】をクリックしてもよいでしょう。設定内容は後からでも変更できます。
- 【ワンポイントアドバイス】
- タイトルや表示方法など、アルバムの設定を変更する方法については、■9章 管理編 「蔵衛門御用達DX」を管理する「アルバムの設定」を参照してください。
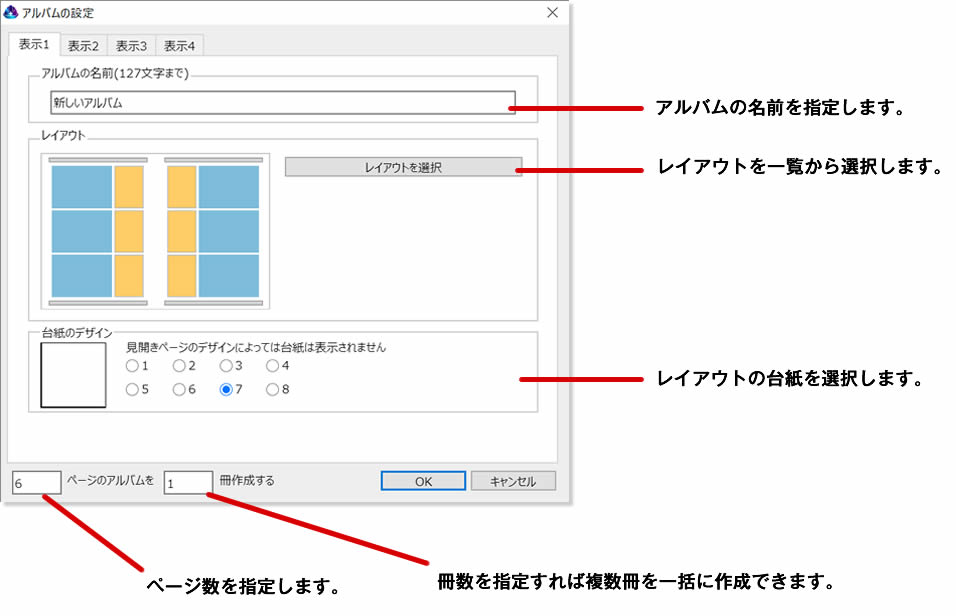
3.【OK】をクリックします。
⇒本棚に戻ります。
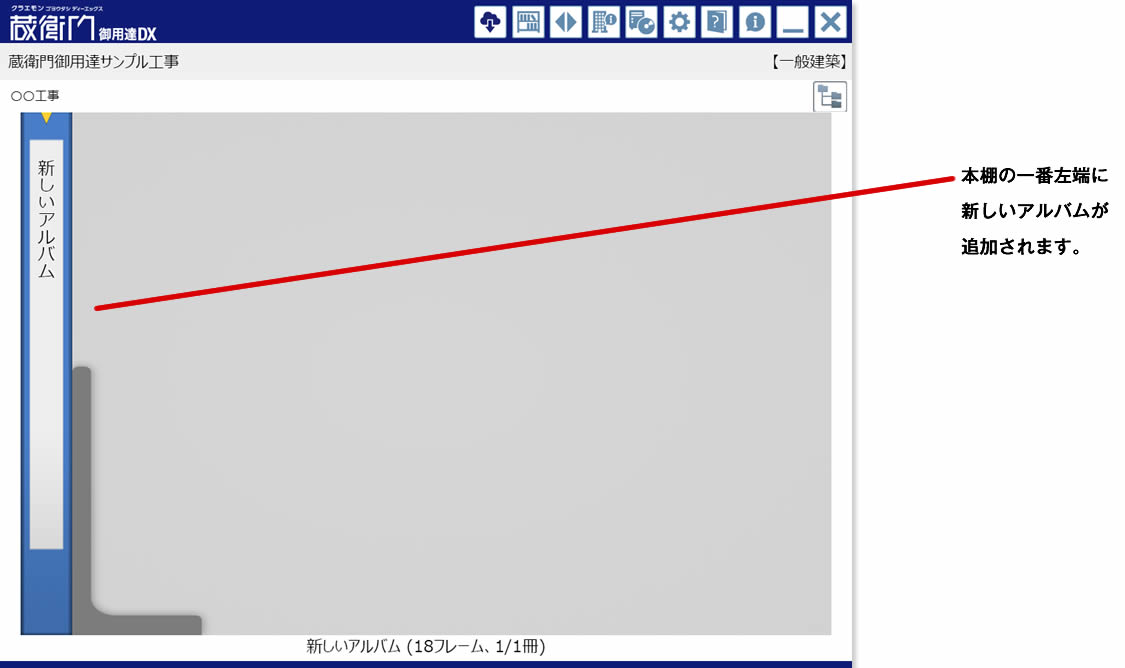
⇒ 新しいアルバムが表示されます。
4.作成したアルバムの背表紙をクリックします。
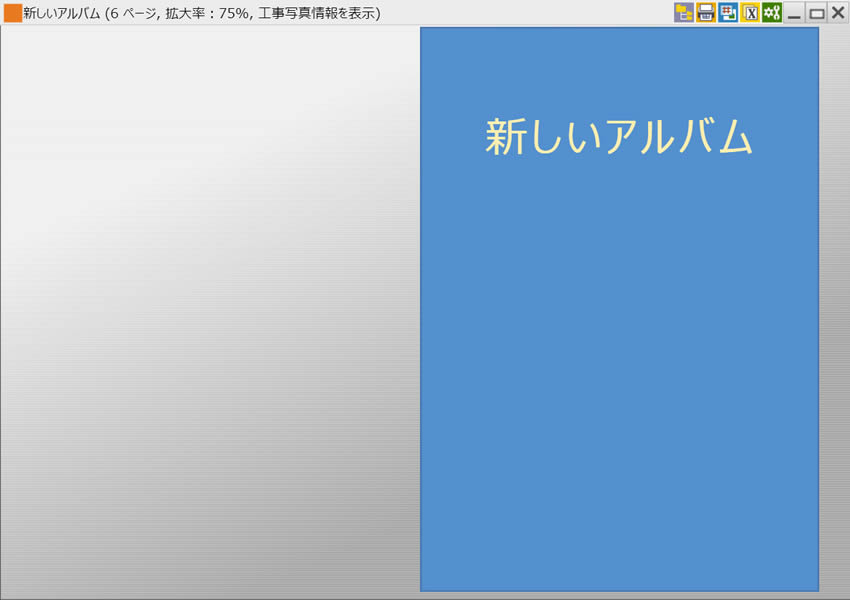
⇒背表紙をクリックすると、アルバムが開きます。
○アルバムのレイアウトを変更する
「蔵衛門御用達DX」にはあらかじめ業務用途にあうレイアウトを用意しています。アルバムの形式は次のように変更することができます。
1.アルバムウィンドウ右上にある【アルバムの設定】ボタンをクリックします。
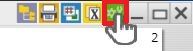
⇒アルバムの設定ダイアログが表示されます。
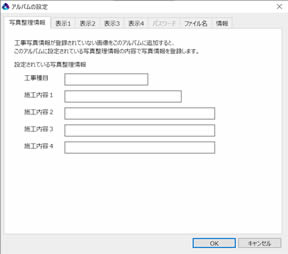
2.【表示1】タブをクリックし、【レイアウトを選択】ボタンをクリックします。
⇒アルバムのレイアウトの選択画面【レイアウトの選択と管理】が表示されます。
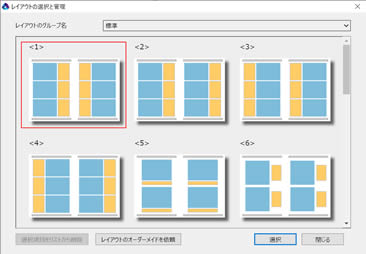
3.レイアウトのグループ名が【標準】になっていることを確認して、変更したいレイアウトを選択し、【選択】ボタンをクリックするとレイアウトが変更されます。
⇒変更例
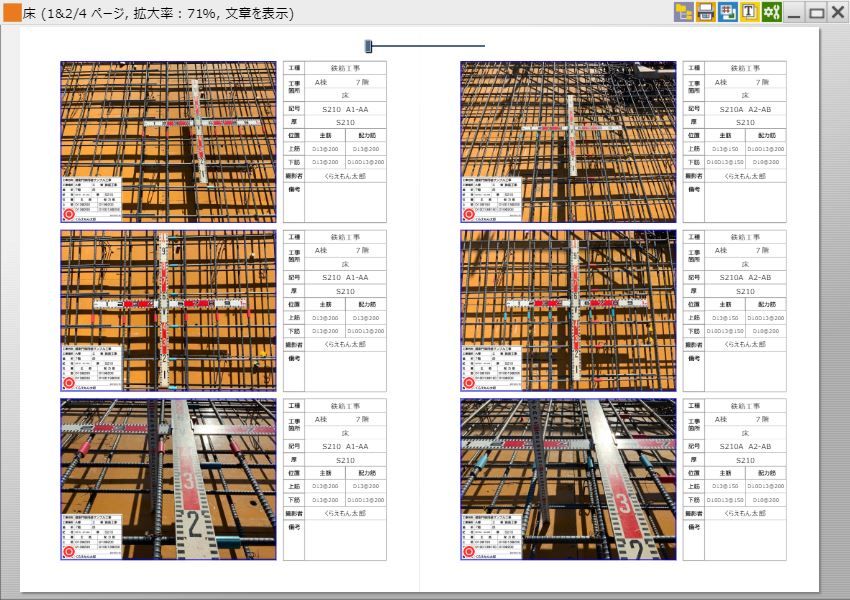 |
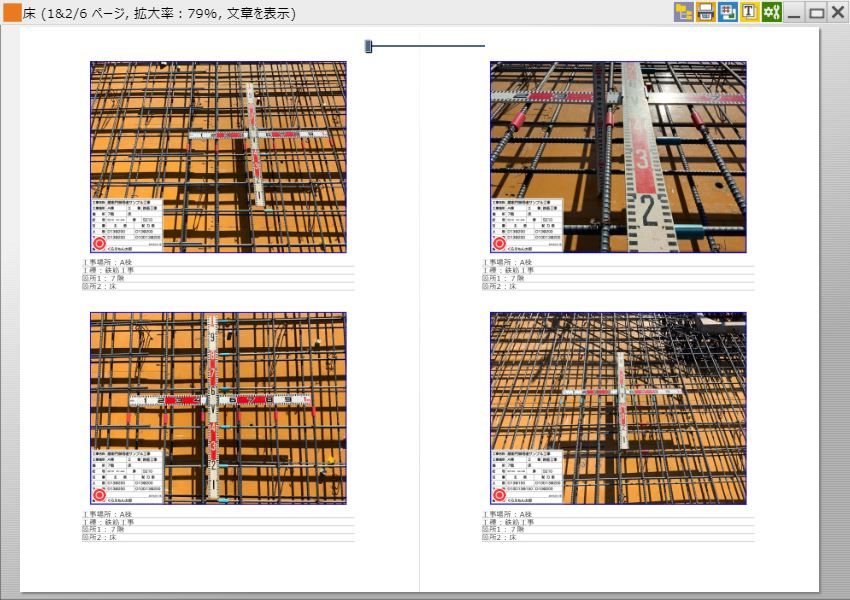 |
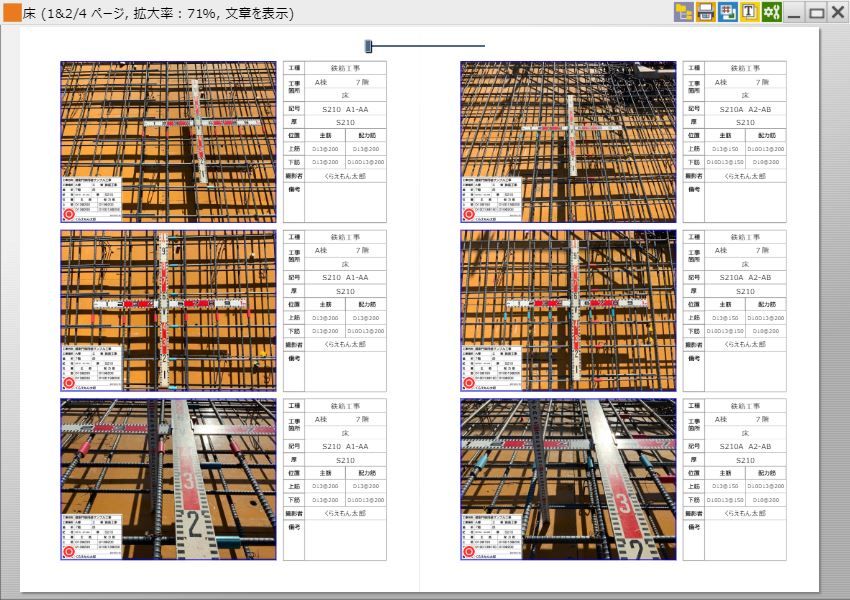
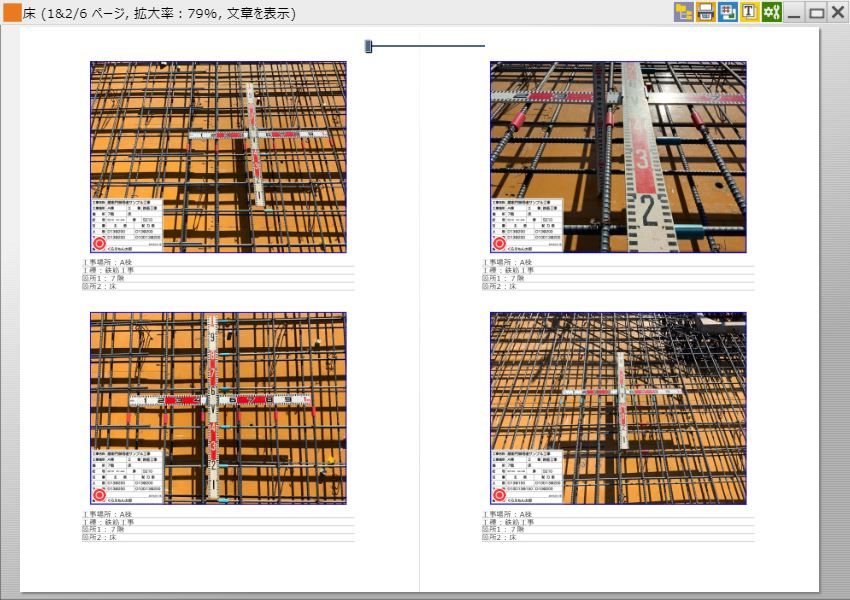
画像入りの新規アルバムを作成する
画像をフォルダ分けして保存しておくことで、フォルダごとにアルバムを作成して画像を取り込むことができます。
○ドラッグ&ドロップでアルバム作成する
1.複数の画像ファイルをフォルダに保存しておきます。
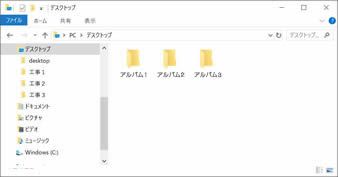
2.フォルダを本棚の枠内(何もない部分)へドラッグ&ドロップします。
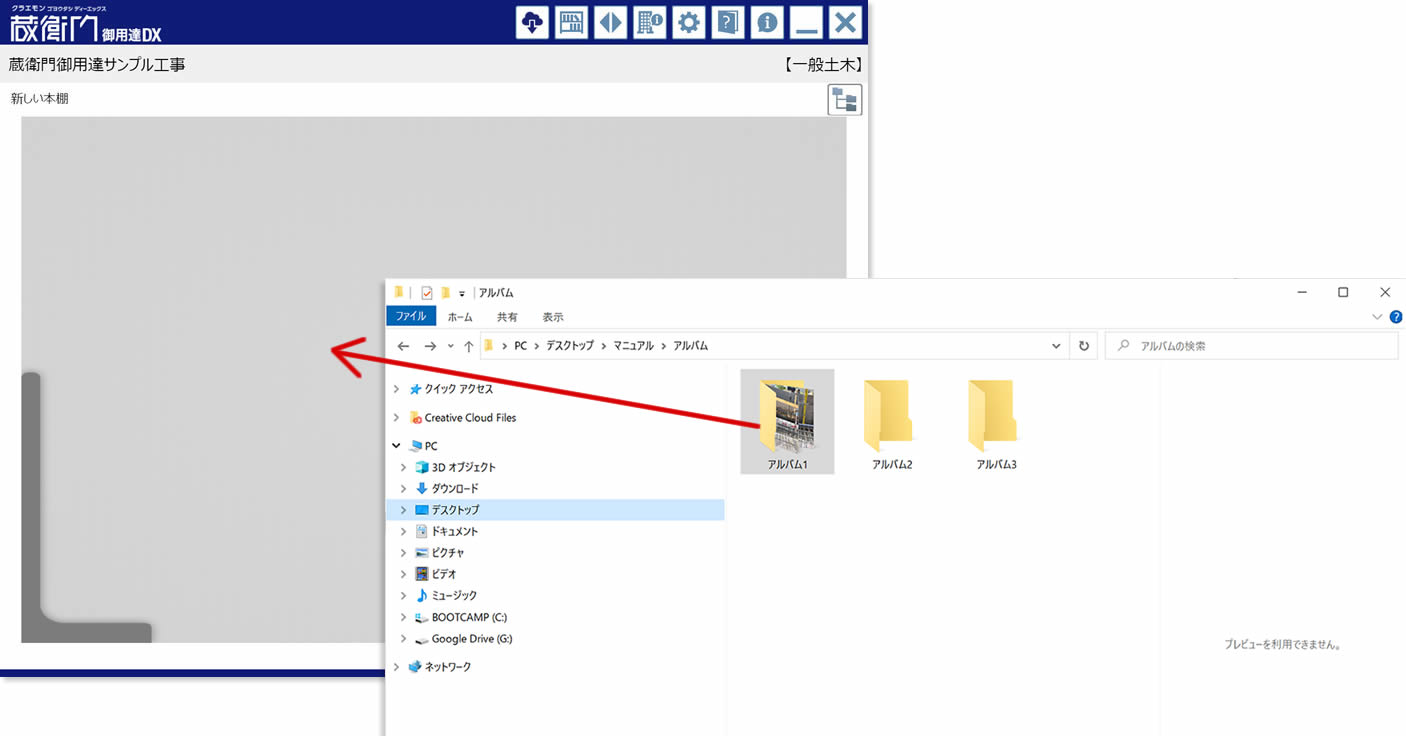
作成されたアルバムのタイトルは、画像が格納されていたフォルダ名となります。
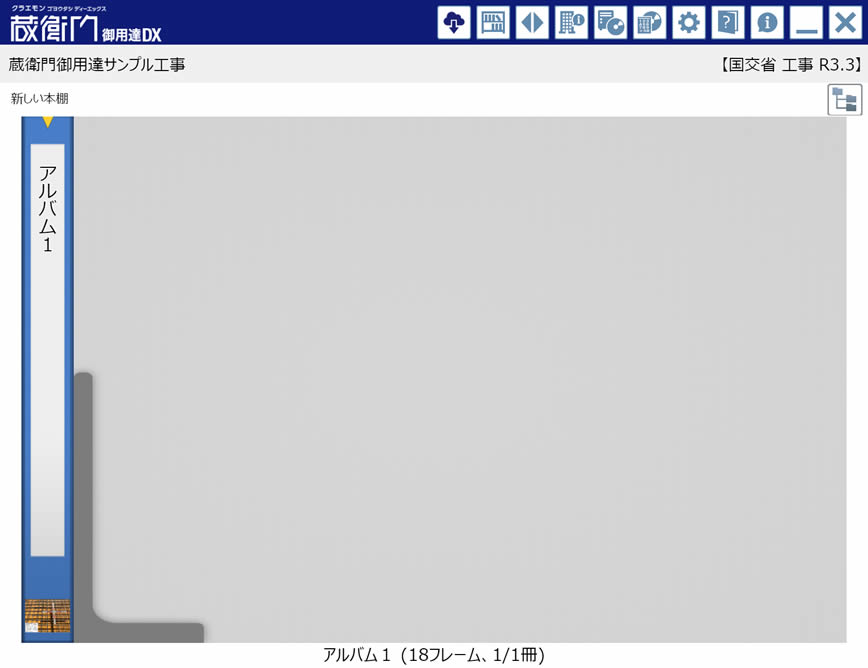
- 【ワンポイントアドバイス】
-
テキスト文書を、画像と同じ名前(拡張子を除く)にしておくと、画像と一緒にアルバムへ取り込むことができます。
なお、取り込む文章の拡張子は、“txt”としておく必要があります。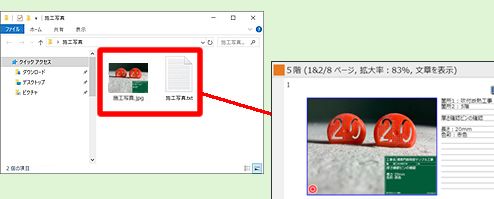
○メニューを使ってアルバムを作成する
1.本棚の枠内(何もない部分)で右クリックします。
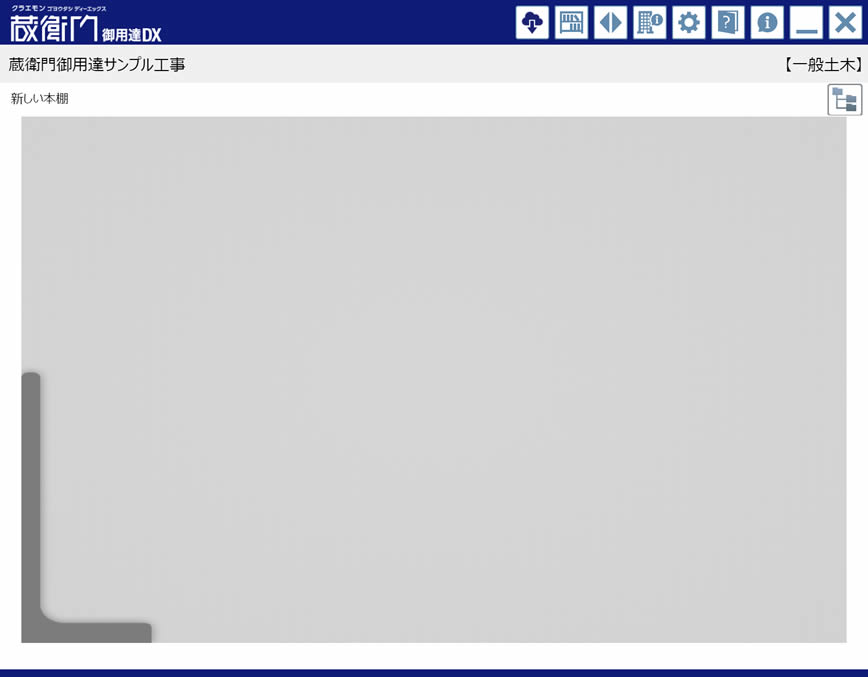
⇒【本棚の操作】メニューが表示されます。
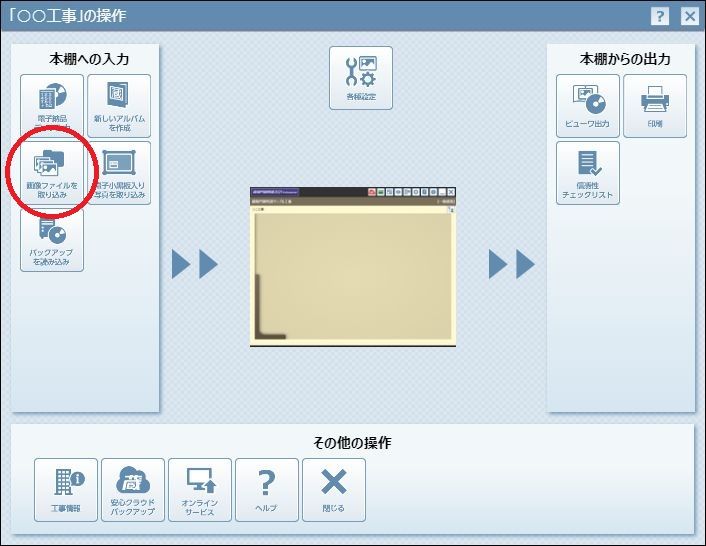
2.【画像ファイルを取り込み】アイコンをクリックします。
⇒ポップアップメニューが表示されます。

3.ポップアップメニューから【新しいアルバムにフォルダを指定して追加...】を選びます。
⇒【フォルダの選択】ダイアログボックスが表示されます。
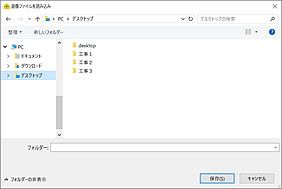
4.フォルダを指定して、【OK】をクリックします。
⇒指定したフォルダ内の画像がアルバムに取り込まれます。
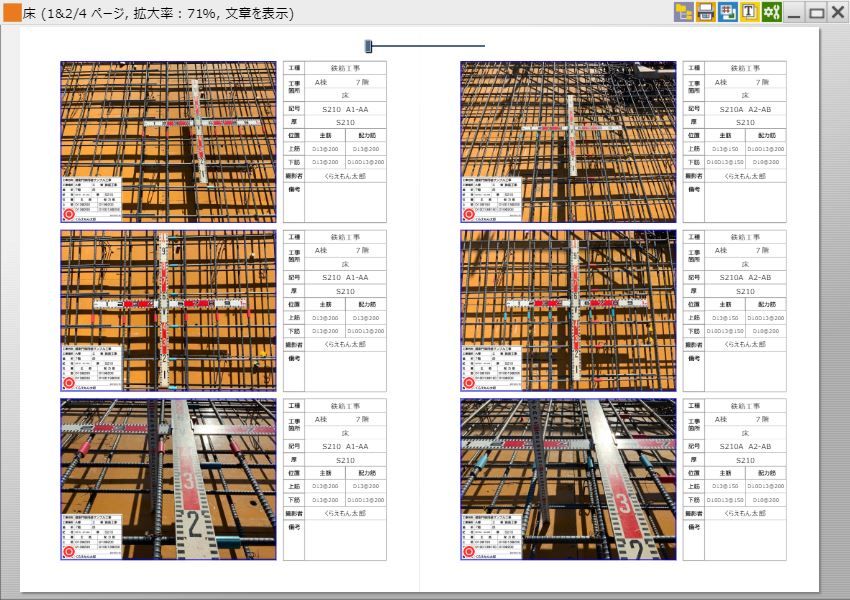
- 【注意】
-
○アルバムの動作について
- ・アルバムの表示情報(写真の順序やレイアウトなど)は、アルバムを閉じたときに保存されます。
アルバムを開いている状態で、パソコンの電源が落ちてしまった場合などはアルバムの表示情報は保存されず、次にアルバムを開いたときに写真の順序などが変わってしまう場合があります。 - ・画像ファイルが格納されているデータフォルダをエクスプローラや他のツールで直接、参照・編集・移動・削除してしまうと、アルバム上の写真フレーム左上に赤い×マークがつく場合があります。このマークはアルバムに表示されている縮小画像の実体である画像ファイルが無い状態となっていることを示します。該当フレームを削除して元の画像を取り込むか、アルバム単位のバックアップデータ(アルバムファイル)から戻してください。
- ・アルバムの表示情報(写真の順序やレイアウトなど)は、アルバムを閉じたときに保存されます。
画像を取り込む
アルバムに画像を取り込むには、次の方法があります。
- ・「蔵衛門クラウド」から取り込む
- ・ファイルを指定して取り込む
- ・フォルダを指定して取り込む
- ・デジタルカメラから直接取り込む
- ・デジタルカメラの記録メディアから取り込む
ここでは、それぞれについて順に説明していきます。初めて画像を取り込む場合には、前の節「新しいアルバムを作成する」で作成した新しいアルバムを使用するとよいでしょう。
- 【注意】
- 撮影した際のカメラの向きによって、画像取り込み時に写真が回転して取り込まれます。画像回転機能が不要な場合はプログラム全体の設定にある【画像に含まれるExif画像方向で回転表示する】のチェックを外してください。
「蔵衛門Pad」や「蔵衛門クラウド」で撮影した写真を取り込む方法です。
「蔵衛門クラウド」から取り込む
○「蔵衛門クラウド」から取り込む
1.本棚上部のクイックメニューの「クラウドから写真取り込み」をクリックします。
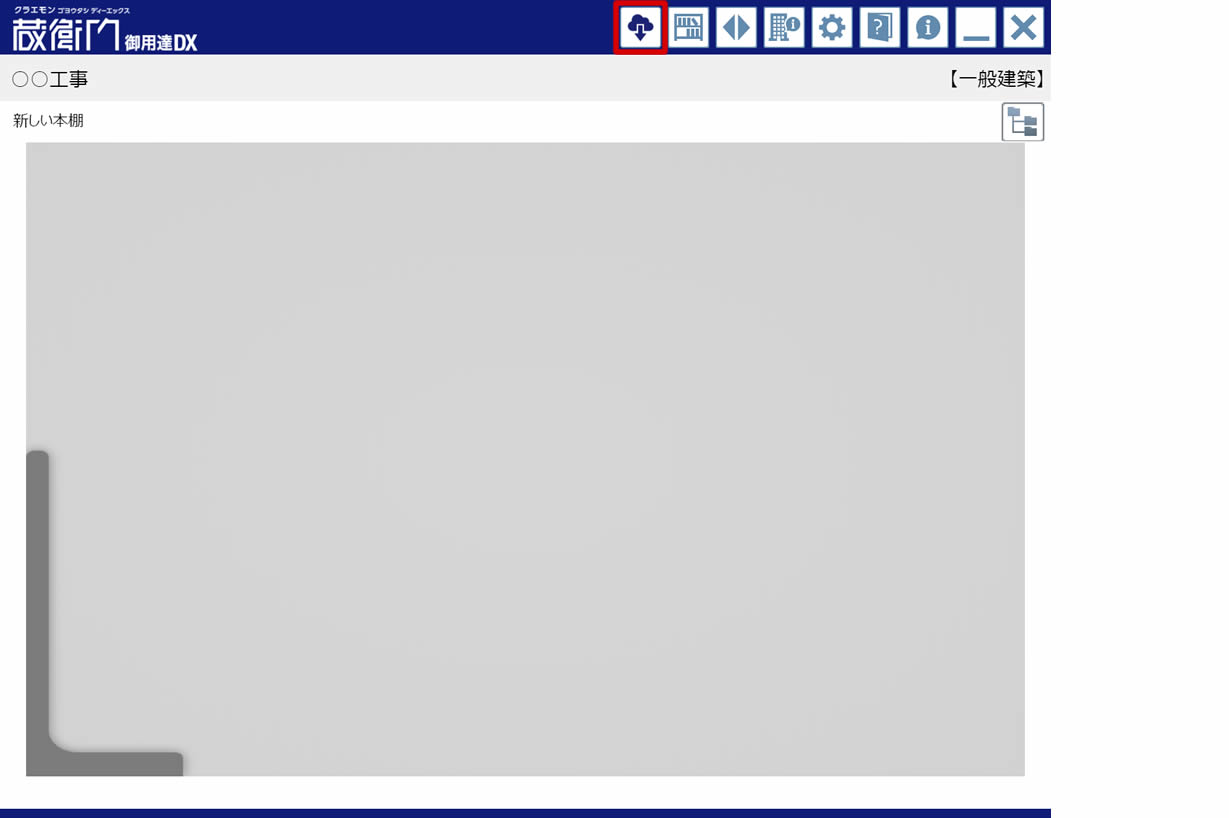
2.写真の仕分け方法を選択します。※初回のみ。2回目以降は仕分け方法の選択はスキップされます
「黒板の項目ごと」は工事写真に使用した電子小黒板の項目ごとに仕分ける方法です。「写真整理情報ごと」は電子小黒板に予め登録されていた写真整理情報ごとに仕分ける方法です。
ファイルを指定して取り込む
画像のファイル名があらかじめわかっている場合に有効な方法です。
○ドラッグ&ドロップで取り込む
1.画像を取り込むアルバムを開きます。
2.画像ファイルをフレームへドラッグ&ドロップします。
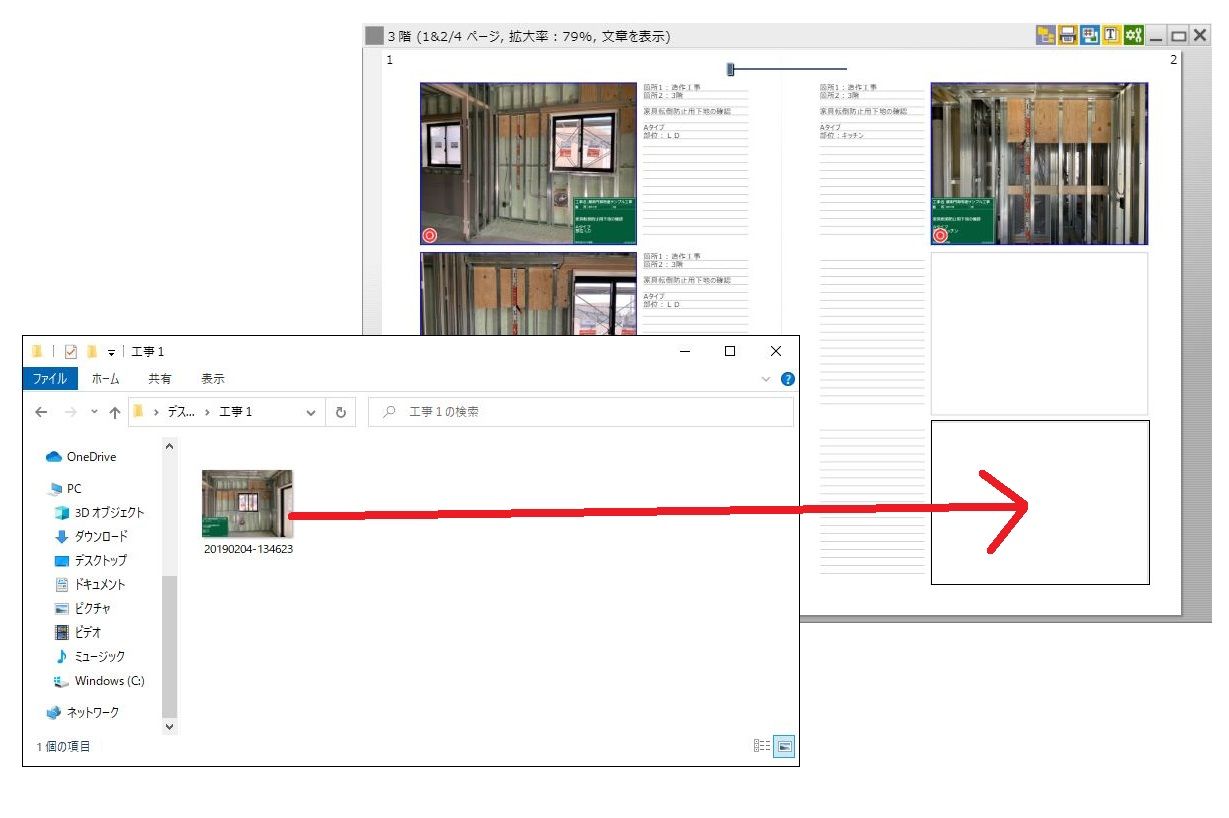
⇒アルバム上に新しい画像が追加されます。複数の画像を同時に選んでドラッグ&ドロップすれば、複数の画像をまとめて取り込めます。複数の画像をまとめて取り込む時の順序はファイル名の順序にならないことがあります
- 【ワンポイントアドバイス】
- 画像は、選択したフレームに挿入されます。すでに画像があるアルバムに取り込む場合は、挿入位置に気をつけてください。
○メニューを使って取り込む
1.画像を取り込むアルバムを開きます。2.空きフレーム上で右クリックします。
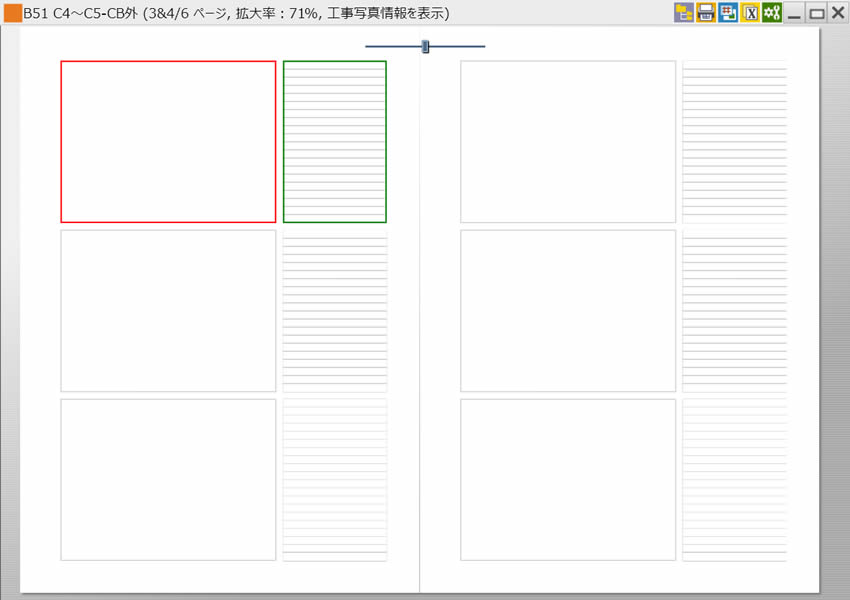
⇒【空きフレームの操作】メニューが表示されます。
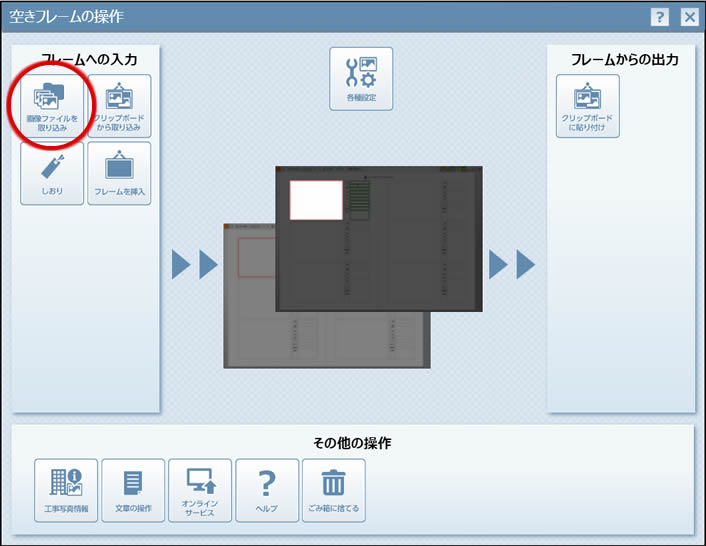
3.【画像ファイルを取り込み】アイコンをクリックします。
⇒ポップアップメニューが表示されます。
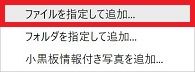
4.ポップアップメニューから【ファイルを指定して追加...】を選びます。
⇒【画像ファイルを読み込み】ダイアログボックスが表示されます。
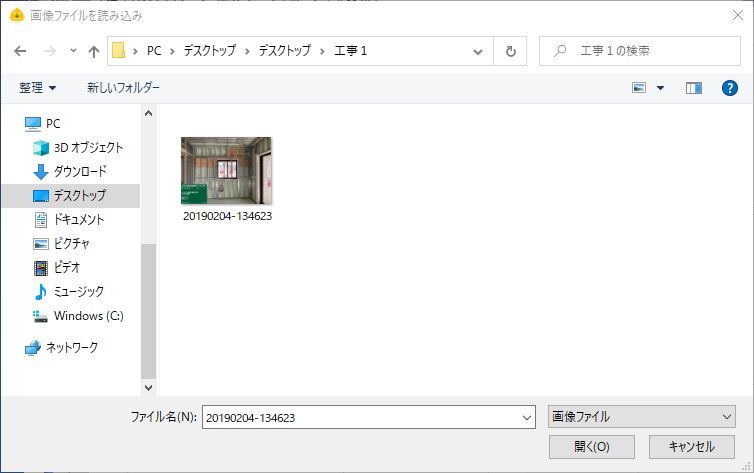

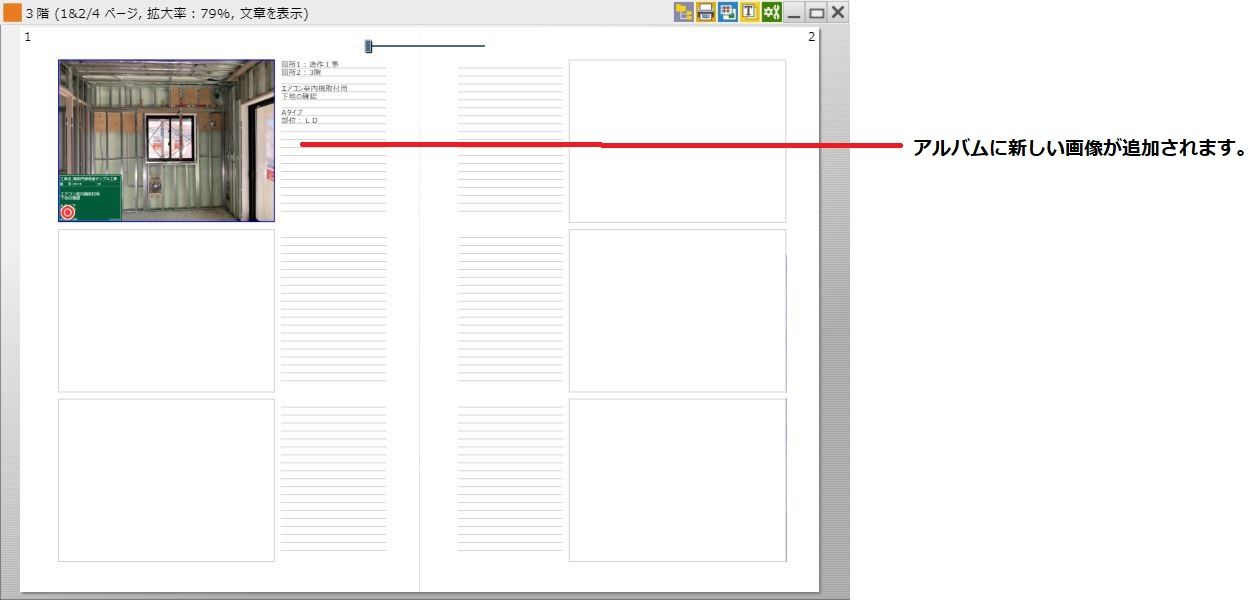
- 【ワンポイントアドバイス】
- 複数の画像を選択して、アルバムに画像を取り込むこともできます。複数の画像を選ぶ場合は、 Ctrl キーを押しながら一覧のファイル名をクリックします。連続している複数のファイルを選択する場合は、 Shift キーを押しながら、選択範囲の終了ファイル名をクリックします。
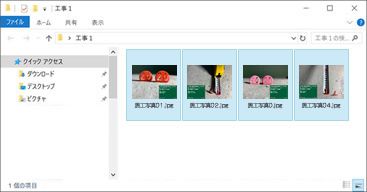
フォルダを指定して取り込む
画像ファイルを保存したフォルダの名前がわかっている場合は、フォルダ名を指定してアルバムへ取り込むことができます。
○ドラッグ&ドロップで取り込む
1.画像を取り込むアルバムを開きます。
2.フォルダをアルバムのフレームへドラッグ&ドロップします。
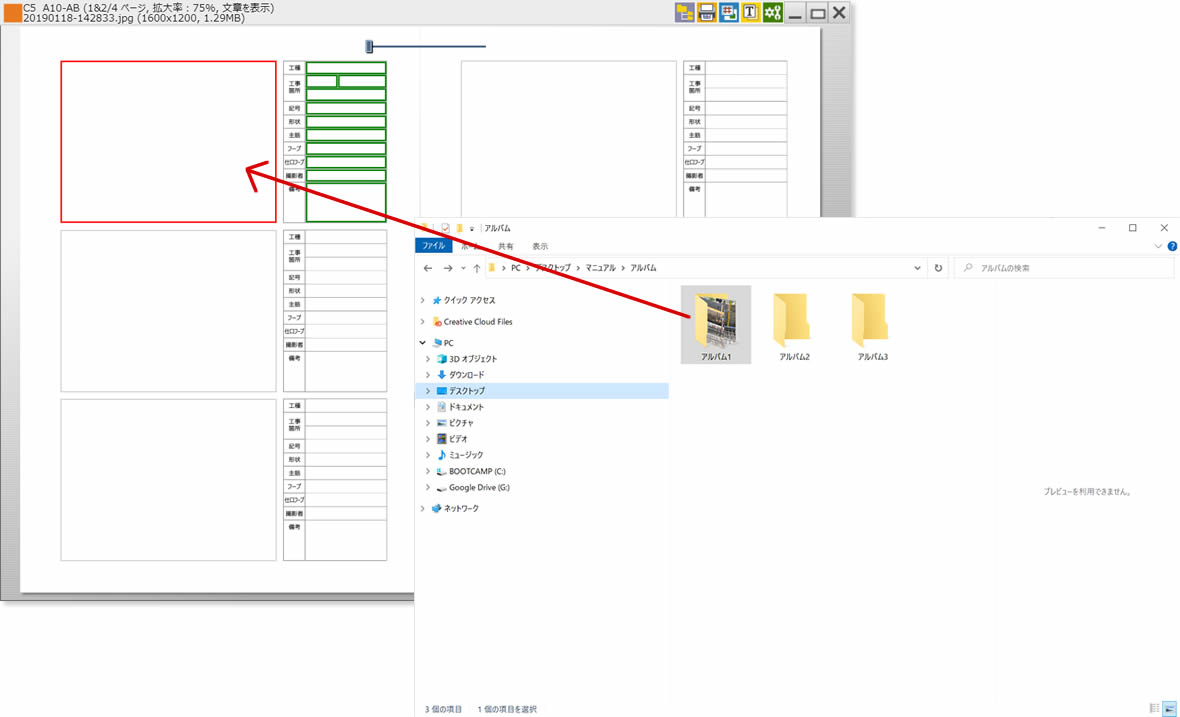
⇒アルバム上に新しい画像が追加されます。複数のフォルダを同時に選んでドラッグ&ドロップすれば、複数のフォルダ内の画像をまとめて取り込めます。
○メニューを使って取り込む
ここではすでに画像の入ったアルバムにフォルダからの画像を追加してみましょう。
1.画像を取り込むアルバムの背表紙を右クリックします。
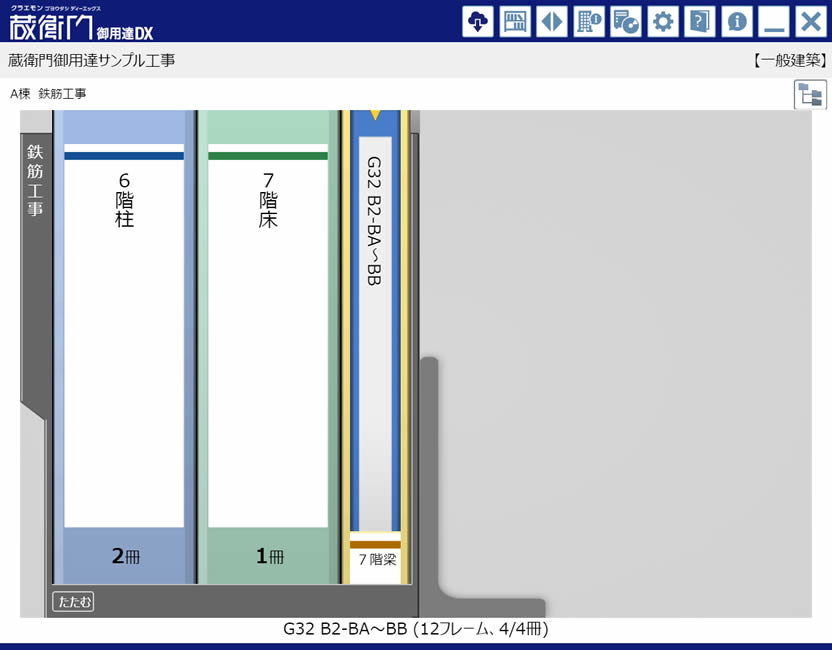
⇒【アルバムの操作】メニューが表示されます。
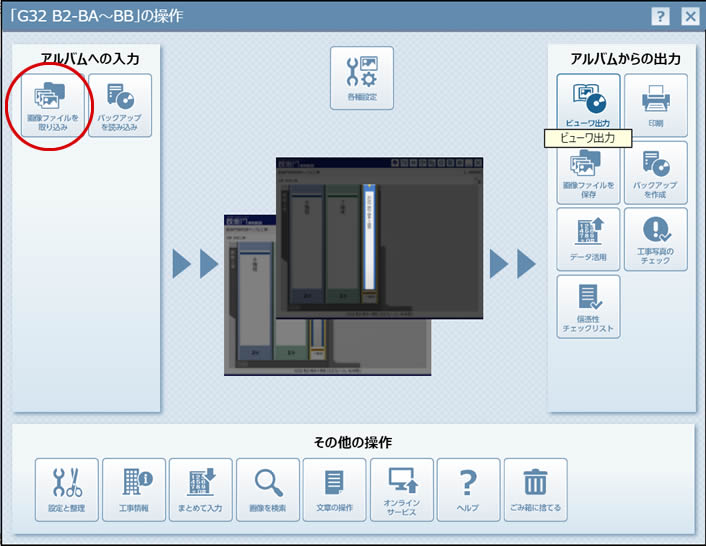
2.【画像ファイルを取り込み】アイコンをクリックします。
⇒ポップアップメニューが表示されます。

3.ポップアップメニューから【フォルダを指定して追加...】を選びます。
⇒【フォルダの選択】ダイアログボックスが表示されます。
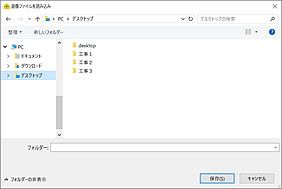
4.フォルダを指定して、【OK】をクリックします。
⇒アルバムに指定したフォルダ内の画像が取り込まれます。
追加した画像はすべて手順2.で選んだ画像よりも前に挿入されます。
デジタルカメラから直接取り込む
USB接続可能なデジタルカメラとパソコンをお持ちの場合、デジタルカメラとパソコンをUSB で接続して画像を取り込むことができます。
デジタルカメラとパソコンをUSB ケーブルで接続し、デジタルカメラ内のメディアのドライブを確認します。
「フォルダを指定して取り込む」方法を使って取り込みます。
デジタルカメラの記録メディアから取り込む
デジタルカメラの記録メディアにSDカードを利用している場合、USBメディアリーダを使用して、「フォルダを指定して取り込む」で説明した方法を取るのが一般的です。
画像の位置を変える
「蔵衛門御用達DX」ではアルバム内の画像の位置を変更したり、後から挿入、削除したりすることが簡単にできます。
画像を並べ替える
「蔵衛門御用達DX」では、ドラッグ&ドロップだけで画像の位置を変更することができます。画像に付属している文章や工事写真情報も一緒に移動します。
マウスポインタを移動し、そのままドラッグし、移動先の縮小画像上でドロップします。
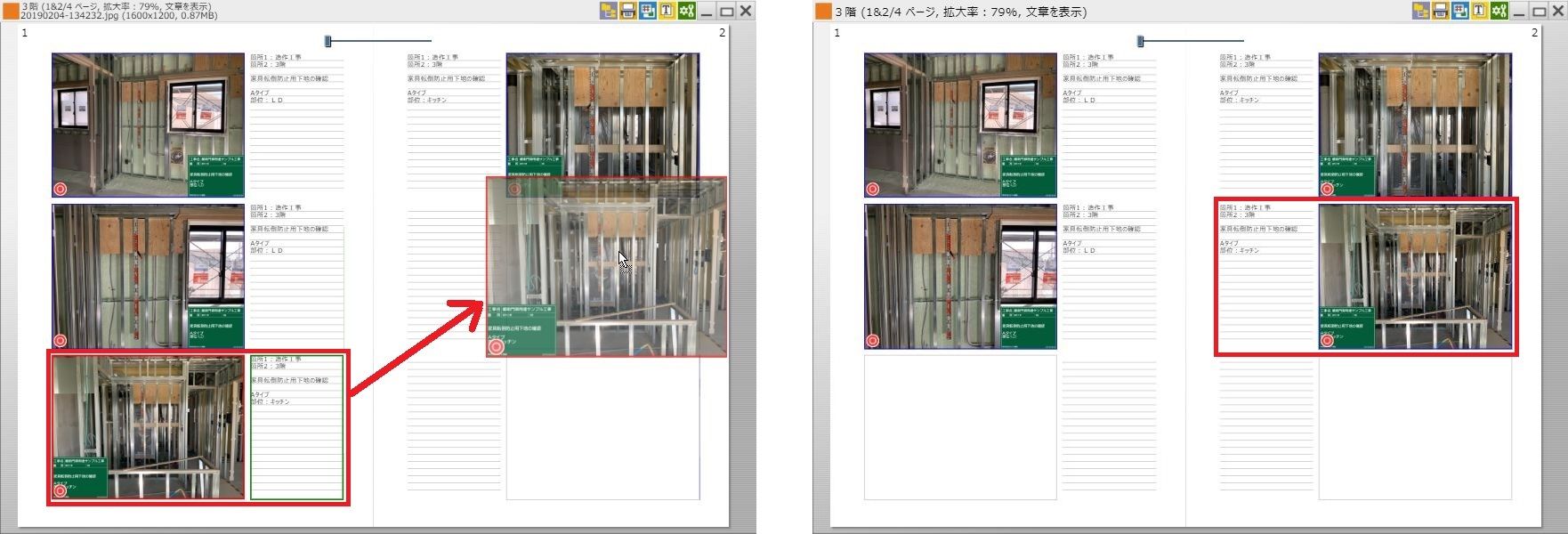
ドロップ先に他の画像がある場合、移動した画像はその位置に入ります。
画像を前に移動するともとからあった画像は後ろへ移動し、画像を後ろに移動するともとからあった画像は前へ移動します。
ドラッグしたままページめくりマーク上でそのまま待つと、ページが変わります。
他のページでドロップすれば、ページをまたいで移動できます。
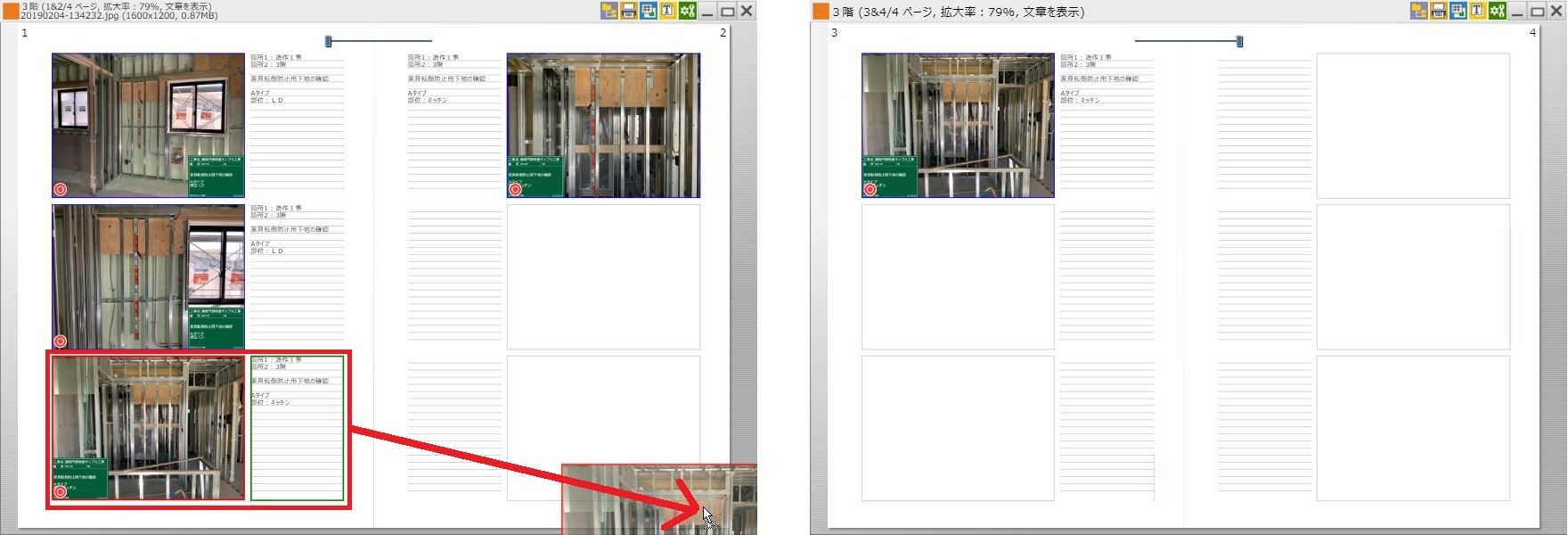
- 【注意】
- 写真のフレームが青い色のワクや黄色のワクで囲まれているものを含む移動は、参考図の登録操作と関係します。■6章応用編 電子納品する場合の操作 の「参考図の作成と登録」も参照して下さい。
画像を削除する
1.削除する画像の上で右クリックします。
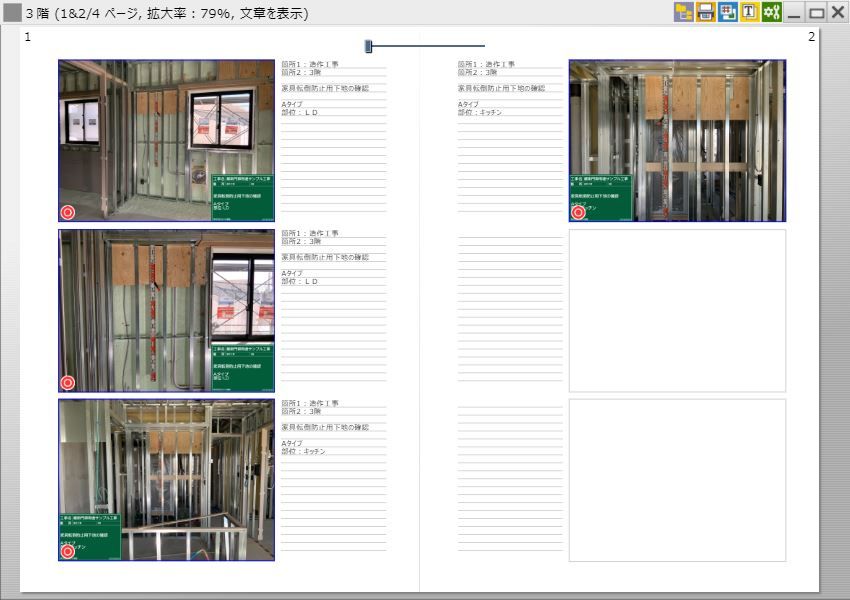
複数の画像を選ぶ場合、Ctrl キーを押しながら画像をクリックします。連続した範囲の場合には、Shift キーを押しながら範囲の終了位置をクリックします。
選択した画像(フレーム)が赤色またはピンク色のワクで囲まれますので、そのうちのどれか1つを右クリックしてください。
⇒ 1つの画像を選んだ場合は、【フレームの操作】メニューが表示されます。
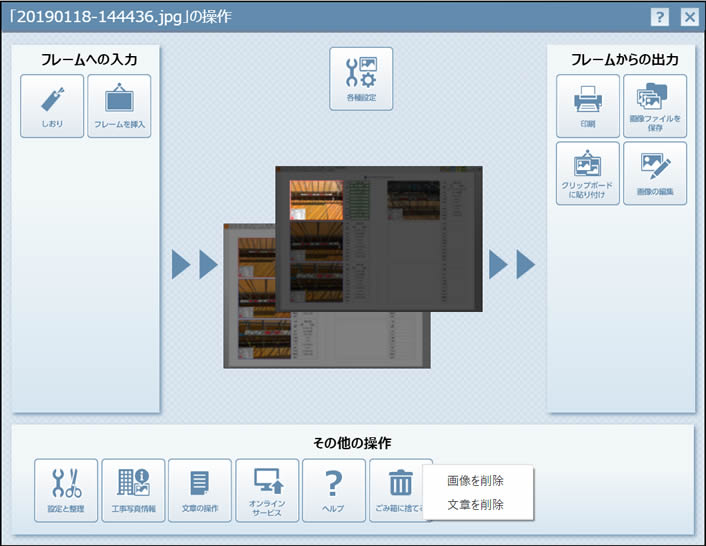
複数の画像を選んだ場合は、【複数の画像の操作】メニューが表示されます。
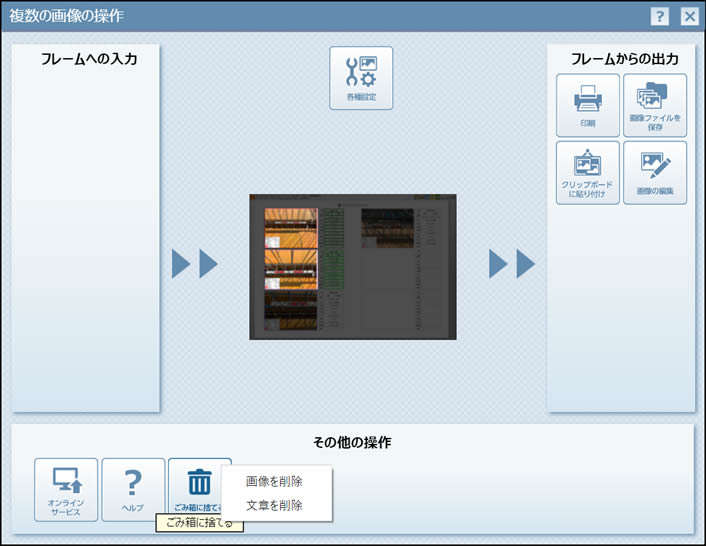
2.【ごみ箱に捨てる】アイコンをクリックします。
⇒ ポップアップメニューが表示されます。

3.ポップアップメニューから【画像を削除】を選びます。
⇒削除の確認メッセージが表示されます。
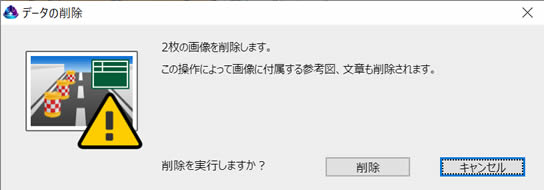
4.【はい】をクリックします。
⇒手順1.で選んだ画像が削除されます。
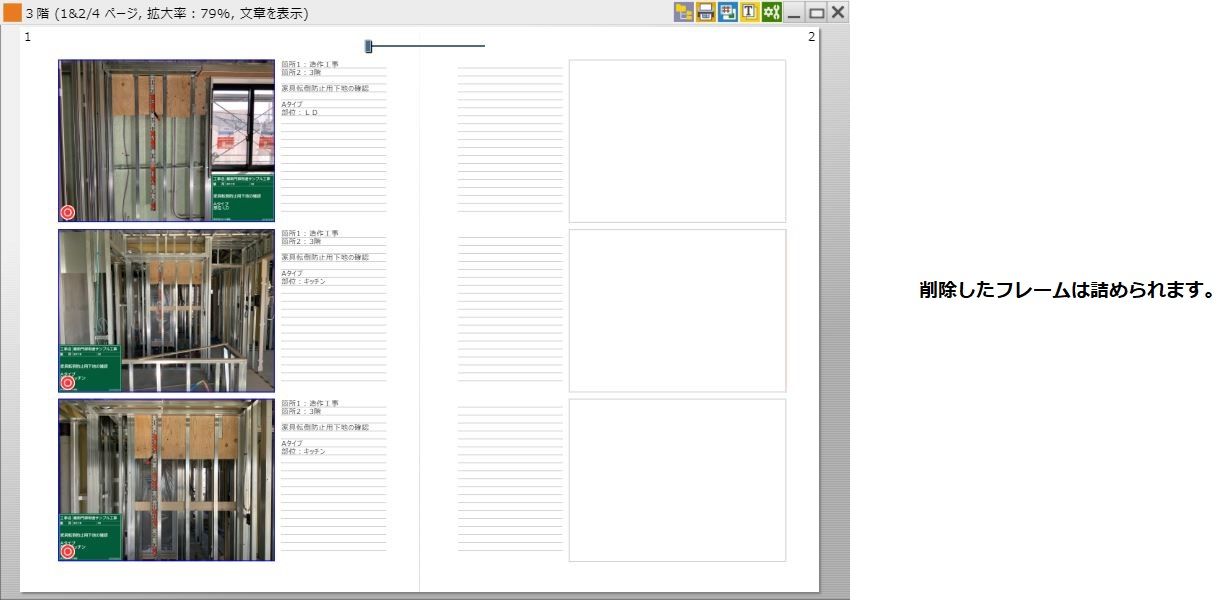
- 【ワンポイントアドバイス】
- 画像は、キーボードのDelete キーを押しても削除できます。
- 【ワンポイントアドバイス】
- 編集作業中、本当に削除してよいかどうか迷う場合には、あらかじめ【設定】ダイアログボックスの【データ管理】タブで、「削除した画像を、「削除した画像」という名前のアルバムに移動する」をチェックしておいてください。削除した画像を残すことができます。
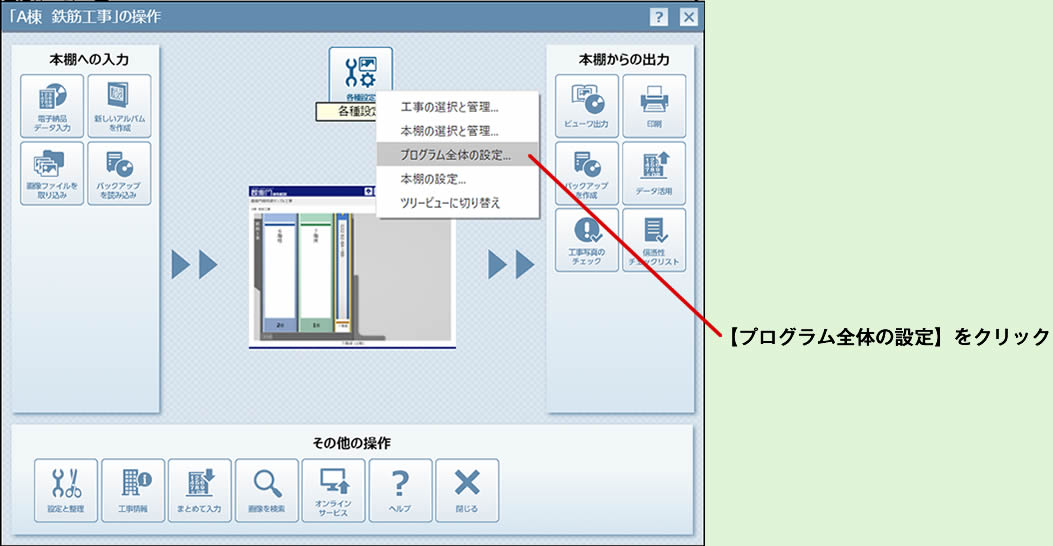
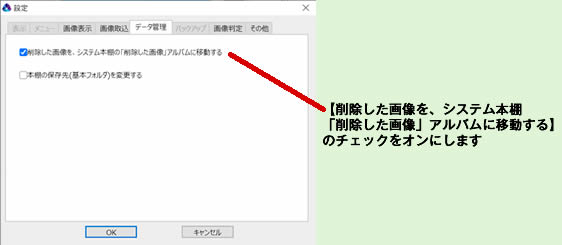
このように設定した状態で画像の削除を行うと、本棚に「削除した画像」という名前のアルバムが表示されます。このアルバムの中に、削除した画像が保存されています。「削除した画像」のアルバムから削除した画像は、「蔵衛門御用達DX」の本棚から完全に削除されるので、元に戻すことはできなくなります。
「削除した画像」アルバムから画像をアルバムに戻すには、ドラッグ&ドロップで戻してください。
文章を利用する
画像には、コメントやメモ、画像情報など文章を付け加えることができます。文章は画像と関連付けて保存されるので、画像を移動、削除すれば一緒に移動、削除されます。以下の手順は、「文書を表示」のウィンドウを表示していることを前提としています。アルバムウィンドウ右上のボタン
 が文章の表示となります。
が文章の表示となります。アルバムウィンドウ右上のボタンが
 の場合、ボタンをクリックすると表示を切り替えます。
の場合、ボタンをクリックすると表示を切り替えます。文章の入力
1.文章の下地(罫線の引いてある部分)をダブルクリックします。
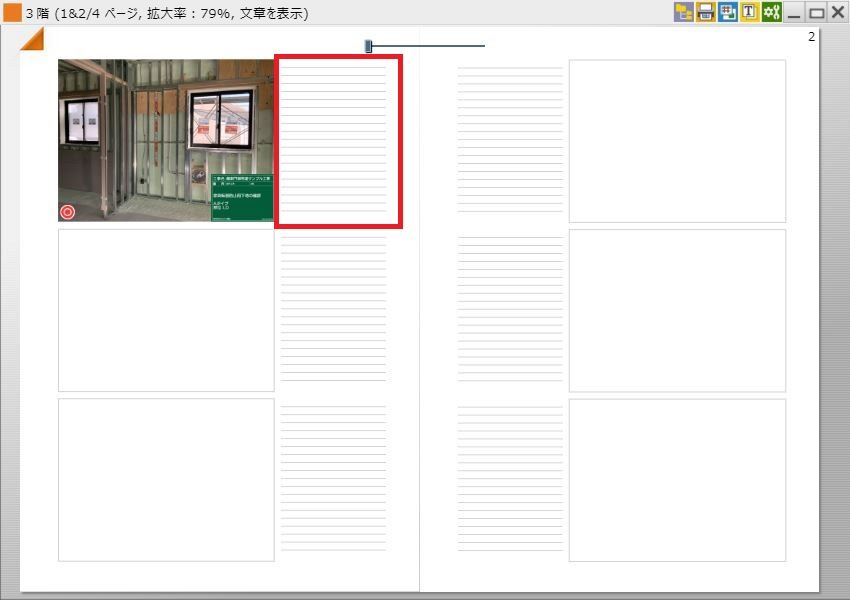
⇒文章の入力フォームが表示されます。
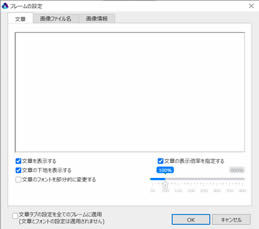
- 【ワンポイントアドバイス】
- アルバムウィンドウ右上のボタンが
 の場合には、電子納品データ出力を行う際に必要になる工事写真情報の入力フォームが表示されます。
の場合には、電子納品データ出力を行う際に必要になる工事写真情報の入力フォームが表示されます。
2.ここで文章の入力ができます。
入力が完了したら【OK】をクリックします。
入力済みの文章も同じ手順で修正できます。
機能
文章スペースに入力したテキストに関しての設定が可能です。文章の表示のオン/オフ、特定のフォントを変更するなどの設定が可能です。
- ・文章を表示する
- 入力した文章を表示します。
- ・文章の下地を表示する
- 文章スペースのフレームデザインを表示します。
- ・文章のフォントを 部分的に変更する
- 文章の表示に利用するフォントを変更できます。
- ・文章の表示倍率を指定する
- 入力時の文章の大きさを変更できます。
ここでの設定と縮小画像タブでの設定を、アルバムの他のフレーム全てに適用します。
なお、文章がコピーされることはありません。
- 【ワンポイントアドバイス】
- フレーム毎に文章を設定できますが、アルバムで統一する場合は、フレームの設定ウィンドウの左下のチェックボックス「□縮小画像と文章タブの設定を全てのフレームに適用」を選択して下さい。
文章の文字に色をつける
印刷した工事写真台帳を納品する場合、写真の説明文中の設計/ 実測値などを色分けする必要がある場合があります。以下の操作手順により、文章の中の一部の文字に色をつけることができます。
1.文章を入力し、「文章のフォントを部分的に変更する」をチェックします。
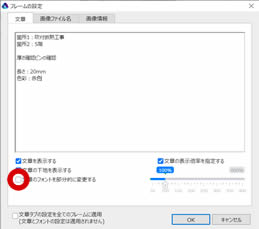
2【フォントの部分変更】をクリックします。.
⇒フォントの設定が表示されます。
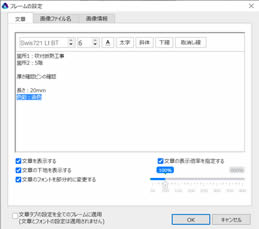
フォントを変更したい文字をドラッグします。選択された文字が反転表示されます。
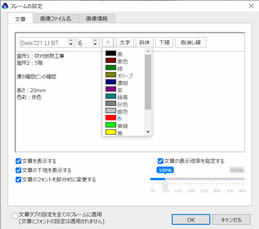
3.フォント名、サイズ、色、スタイルなどを指定し、【OK】をクリックします。
⇒選択した文字が指定したフォントに変更されます。
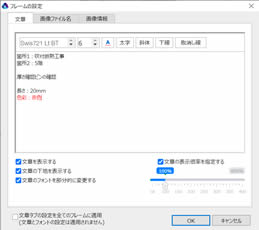
4.変更を完了したら【OK】をクリックします。
⇒アルバムの文章欄の表示に変更した内容が反映されます。

- 【注意】
- 「文章のフォントを部分的に変更する」のチェックをはずすと、部分的なフォント指定は解除され、文章全体が「文章の基準フォント」に変更されます。
文章だけを削除する
文章は、画像と関連付けて保存されるので、画像を削除すると共に削除されます。画像や音声を残したまま、文章だけを削除したい場合は、次のようにします。
1.削除する文章のある画像の縮小画像上で右クリックします。
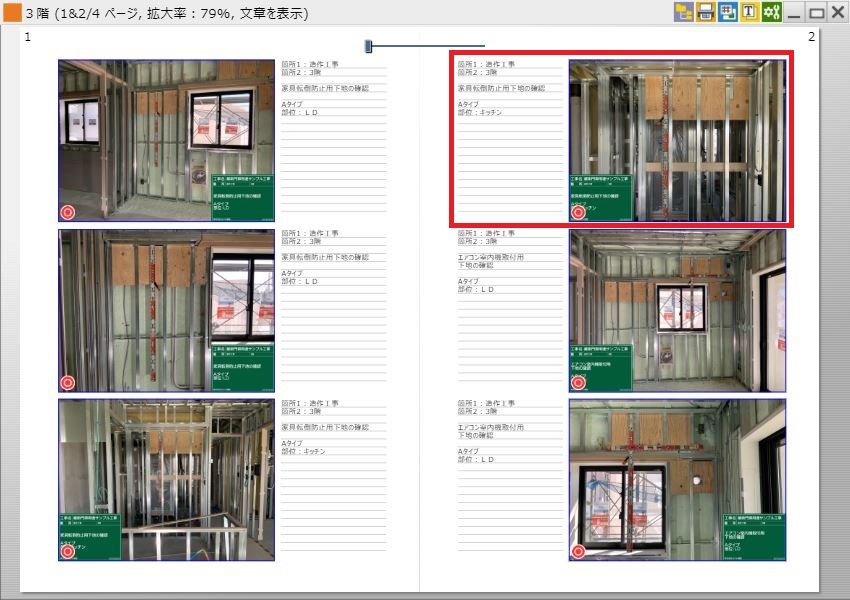
⇒ 【フレームの操作】メニューが表示されます。
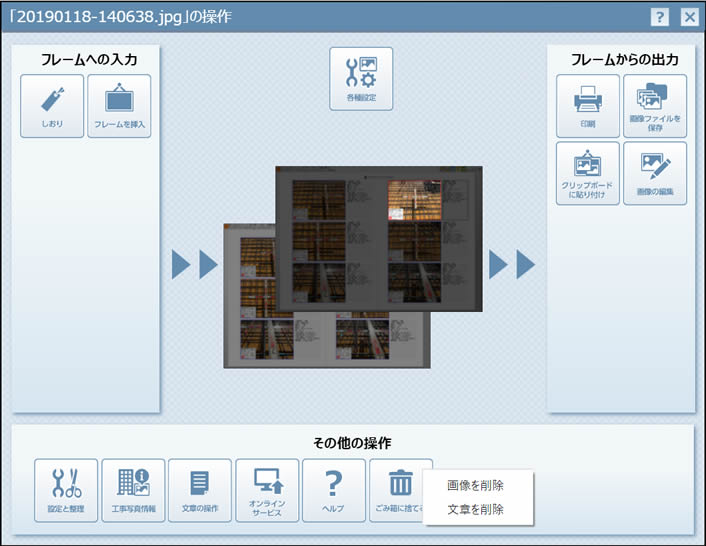
2.【ゴミ箱に捨てる】アイコンをクリックします。
⇒ ポップアップメニューが表示されます。
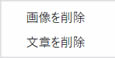
3.ポップアップメニューから【文章を削除】を選びます。
⇒削除の確認メッセージが表示されます。
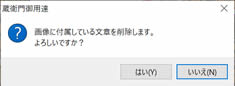
4.【はい】をクリックします。
⇒手順1.で選んだ画像の文章が削除されます。
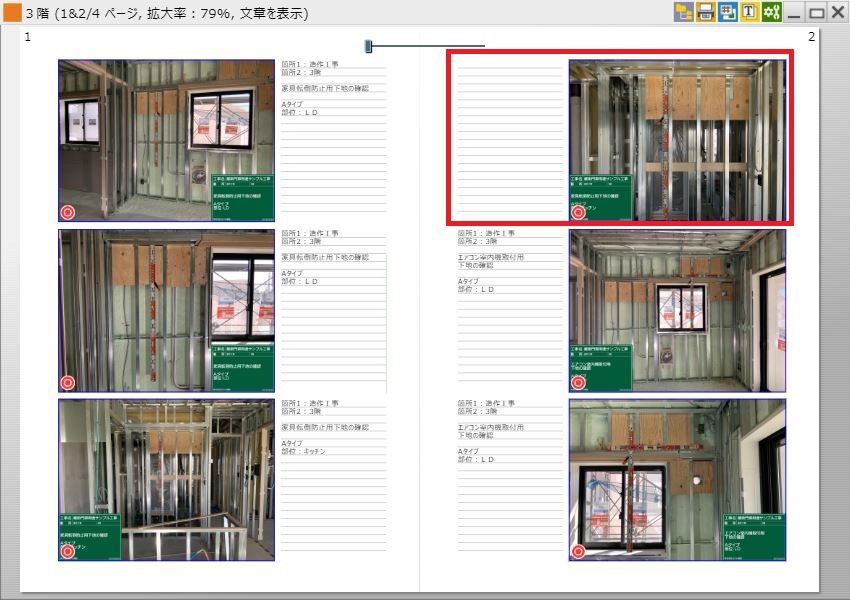
文章のコピー
画像に付けられた文章の内容を、ドラッグ&ドロップで簡単にコピーすることができます。
1.アルバム上の右上のアイコンが文章表示
2.開いたアルバム上のコピー元となる文章を左クリックします。
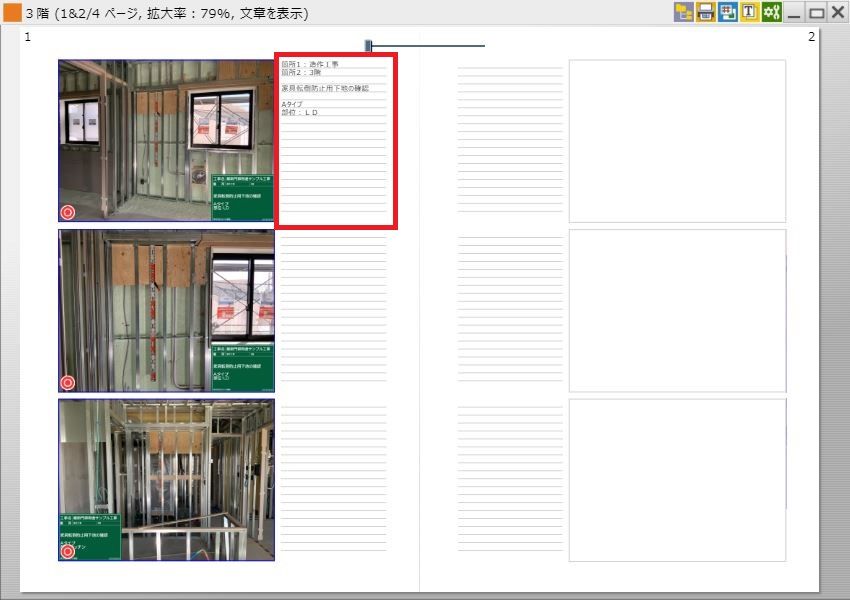
3.ドラッグし、コピー先の文章の下地でドロップ(マウスボタンを離す)します。
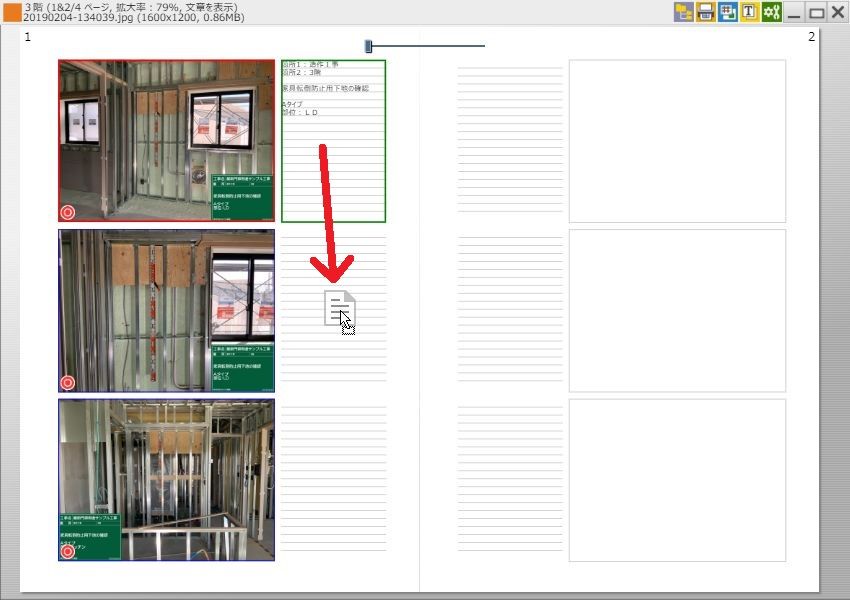
4.ドロップした場所に文章がコピーされます。
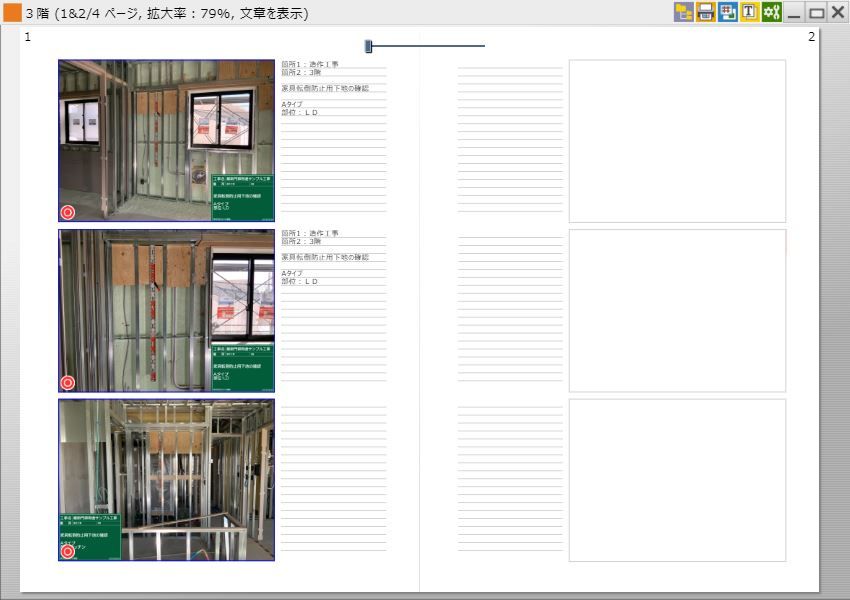
フレームの挿入と削除
「フレーム」とは画像の入る枠のことです。ここでは、後から画像を取り込むときのために空きフレームを挿入したり、余計なフレームを削除したりする方法について説明します。
○空きフレームの挿入
1.フレームを挿入する位置にある縮小画像上で右クリックします。
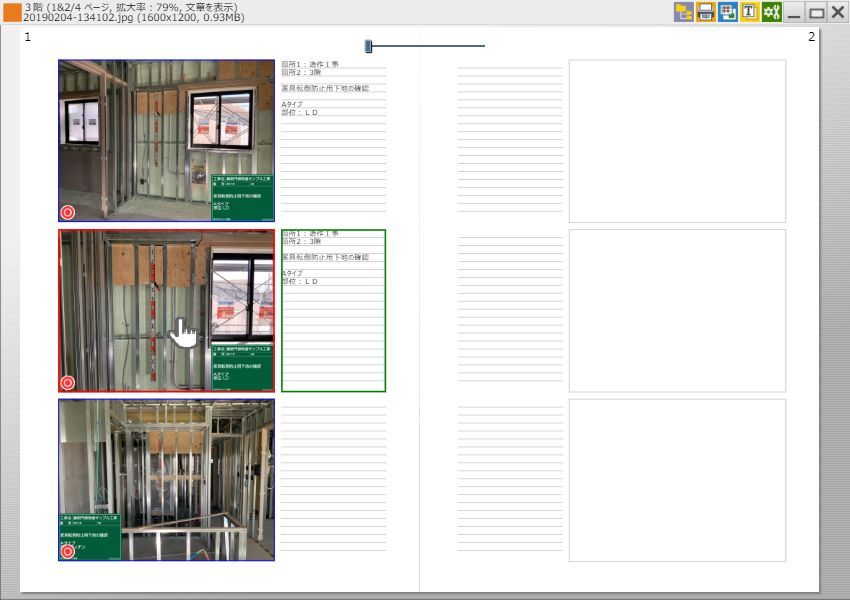
⇒【フレームの操作】メニューが表示されます。
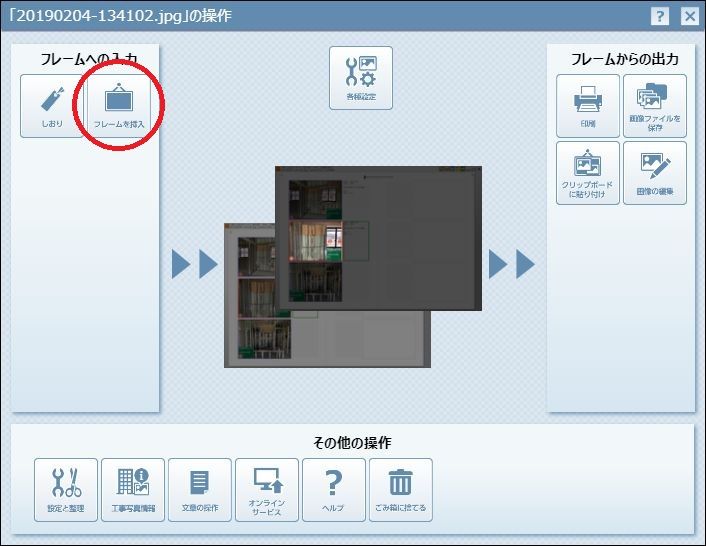
2.【フレームを挿入】アイコンをクリックし、メニューの【フレームを挿入】をクリックします。
⇒ 空きフレームが挿入されます。以降の画像はすべて1つ後ろへ移動します。
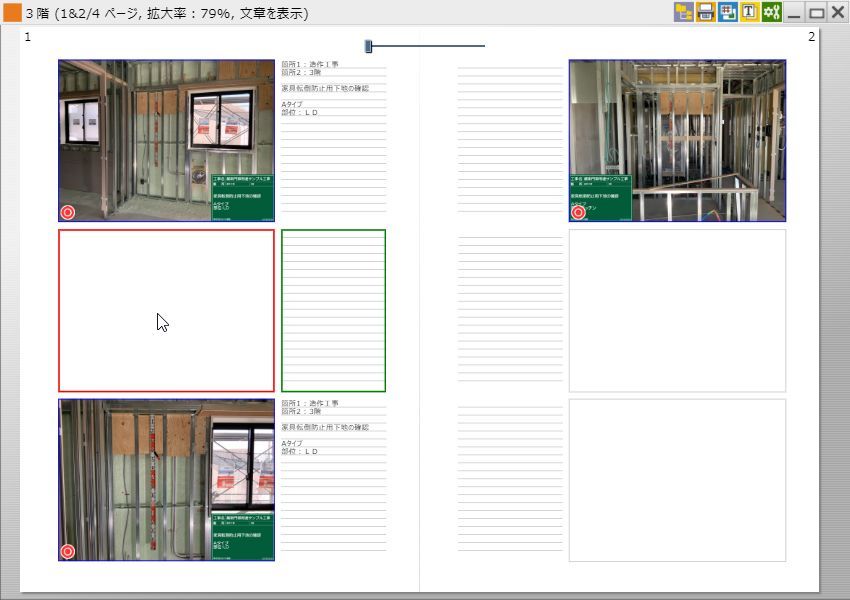
- 【ワンポイントアドバイス】
- 空きフレームは、キーボードのInsert キーを押しても挿入できます。
○空きフレームの削除
1.削除する空きフレームを右クリックします。
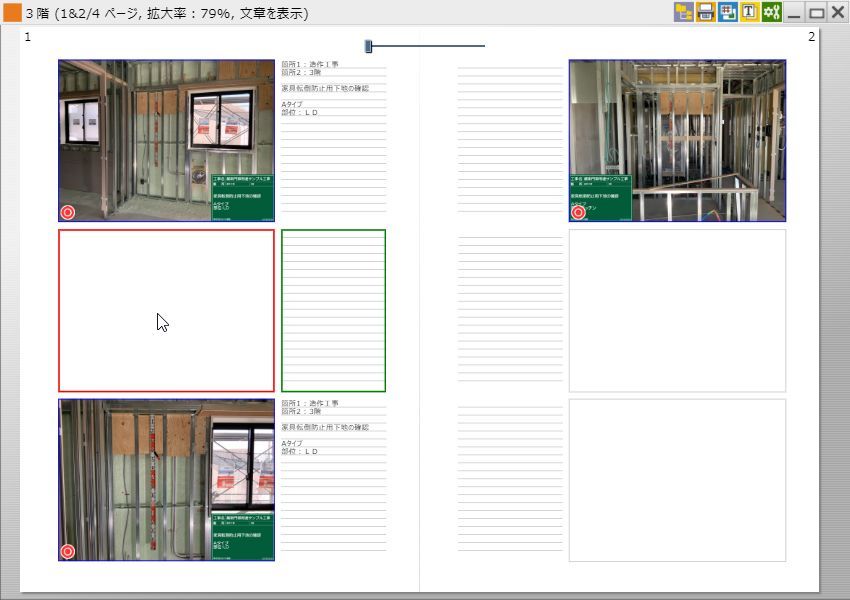
⇒【フレームの操作】メニューが表示されます。
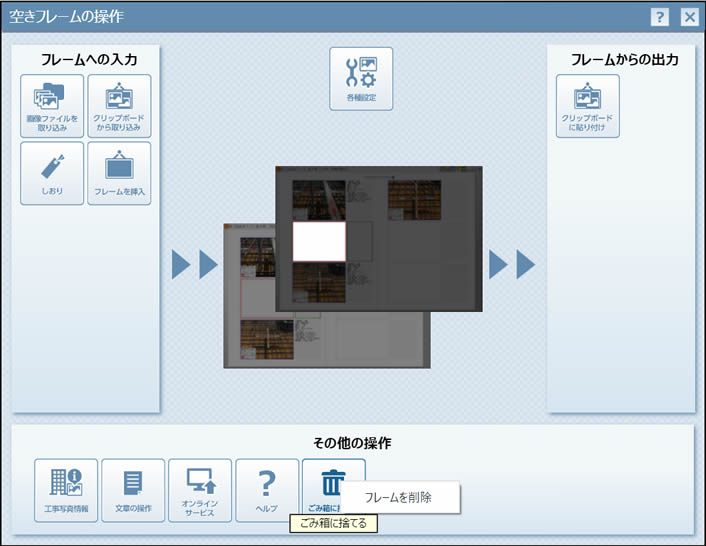
2.【ゴミ箱に捨てる】アイコンをクリックし、ポップアップメニューから【フレームを削除】を選択します。
⇒フレームが削除されます。削除した画像の後ろにあった画像は全て前へ移動します。
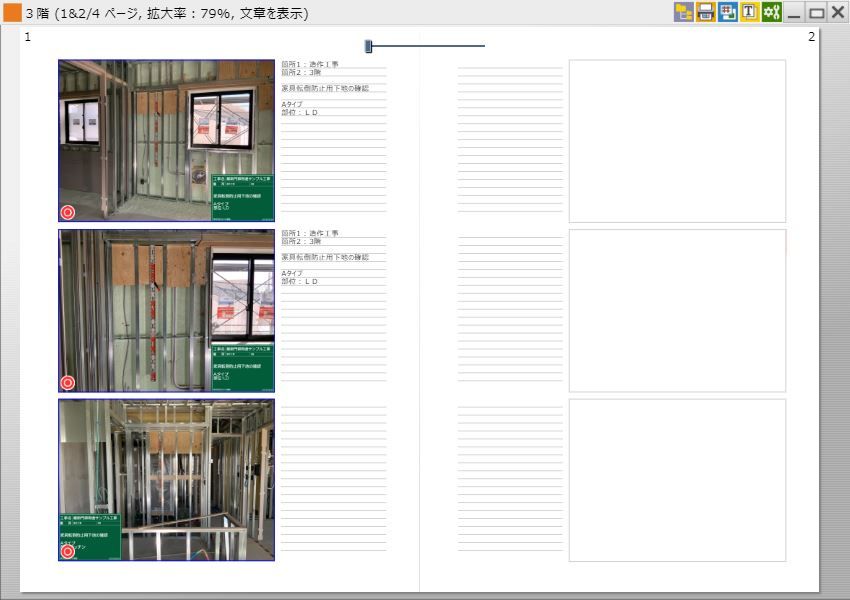
- 【ワンポイントアドバイス】
-
フレームは、キーボードのDelete キーを押しても削除できます。
メニューを選択すると削除の確認をするメッセージが表示されるので、内容を確認の上で削除してください。
文章の一括登録
文章の一括登録を使うと、アルバム内の画像に登録する文章を素早く登録することができます。文章の一括登録は、Excel を利用するため、Excel がインストールされていないパソコンでは利用できません。利用可能なバージョンは、Microsoft Excel(2016、2019、office365)です。
1.文章を一括登録するアルバムの背表紙を右クリックします。
※アルバムを複数選択して文章を一括登録することもできます。
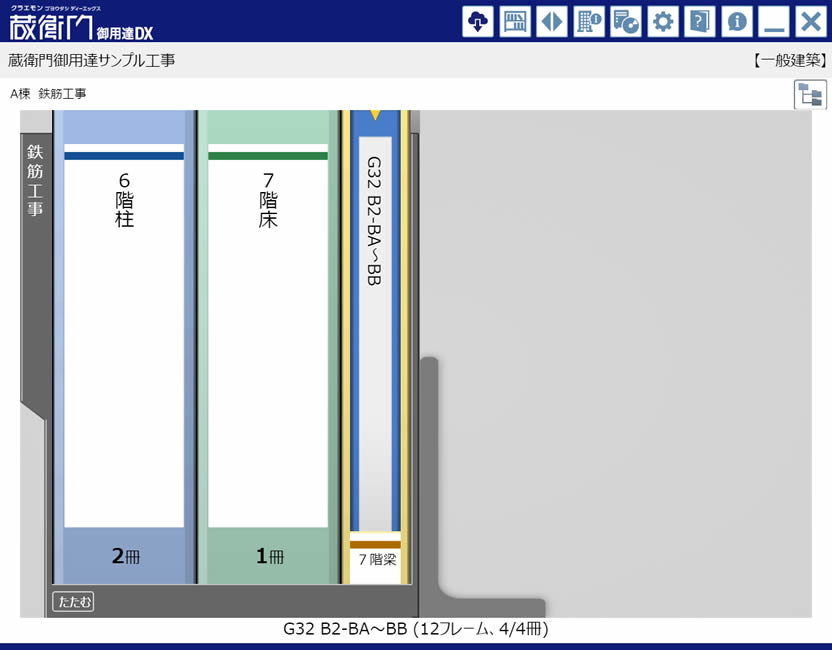
⇒その他の操作から【まとめて入力】が表示されます。
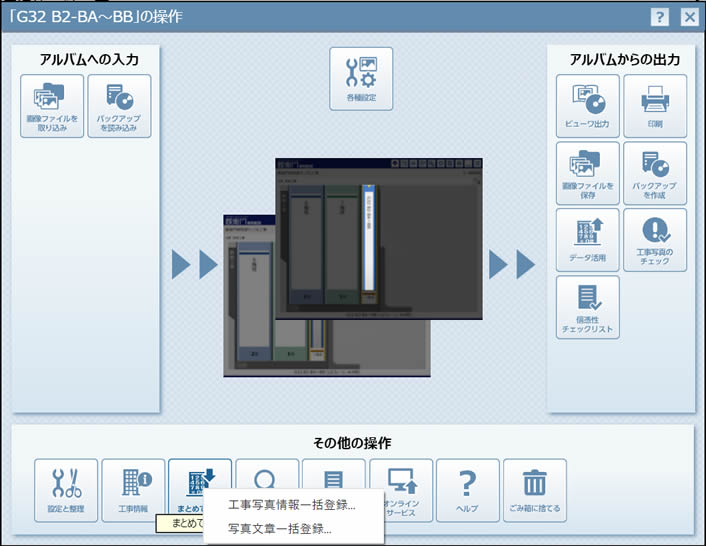
2.【まとめて入力】アイコンをクリックし、ポップアップメニューから【写真文章一括登録】を選択します。
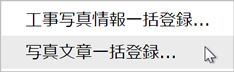
3.Excel が起動され、選択されたアルバム内の文章の一覧が表示されます。
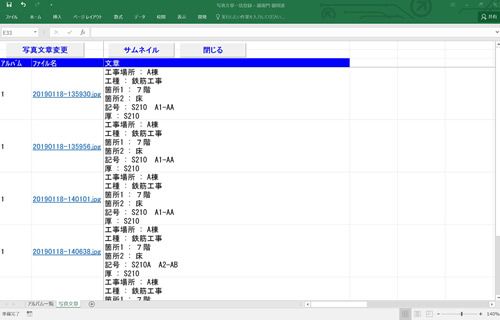
- 【注意】
- Excel起動時にセキュリティ警告が表示される場合がありますが、【マクロを有効にする】または【コンテンツの有効化】を選択してください。
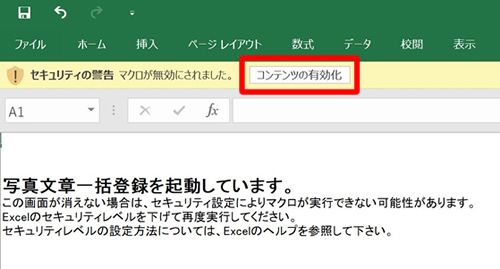
4.ファイル名の右側の文章欄に登録したい文章を入力します。
文章の登録には、Excel のコピーやオートフィルなど便利な入力機能が利用できますので、効率的に登録できます。
- 【注意】
- 文章の一括登録を行うと、写真毎に部分的に文字のフォント(サイズや色など)を変更して登録していたものがすべて無効になります。
本機能を利用して、先に文章を一括に登録してから、あとで部分的に文字のフォントを変更する手順をお勧めします。
5.写真を確認したい場合は、【サムネイル】ボタンをクリックするとファイル名の左側に縮小画像を表示します。写真の内容を見ながら文章を登録することができます。
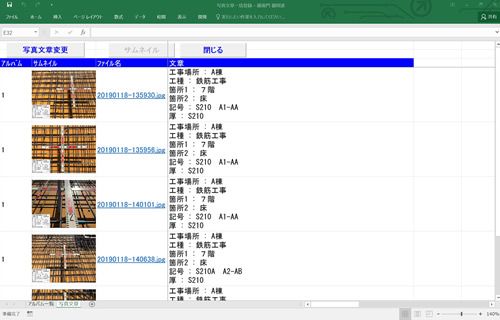
6.写真の細部を確認するために、写真を拡大したい場合は、ファイル名をクリックすると、拡張子に関連付けられているプログラムを起動し画像を表示することができます。
7.文章の登録を完了したら、【写真文章変更】ボタンをクリックして修正内容を反映します。
8.終了するには、【閉じる】ボタンをクリックします。
- 【ワンポイントアドバイス】
- 文章の一括登録を利用する際、Excelのマクロセキュリティの設定が必要になります。
詳しくは、■6章応用編 電子納品する場合の操作「写真の整理と工事写真情報の登録」内の「Excel の環境設定」を参照してください。
予約フレームを利用する
撮影を行う事前準備として、あらかじめアルバム上に工事情報を登録することが出来ます。
工程にあわせた撮影計画をサポートし、計画的に写真整理を行うことが出来ます。
また、撮影後の写真の仕分け作業の負荷を軽減することができます。
ここでは、予約フレームの準備と、予約フレームに写真を登録する方法に説明します。
予約フレームを使うと、画像のないフレームに予め工事写真情報や文章を入力することができます。
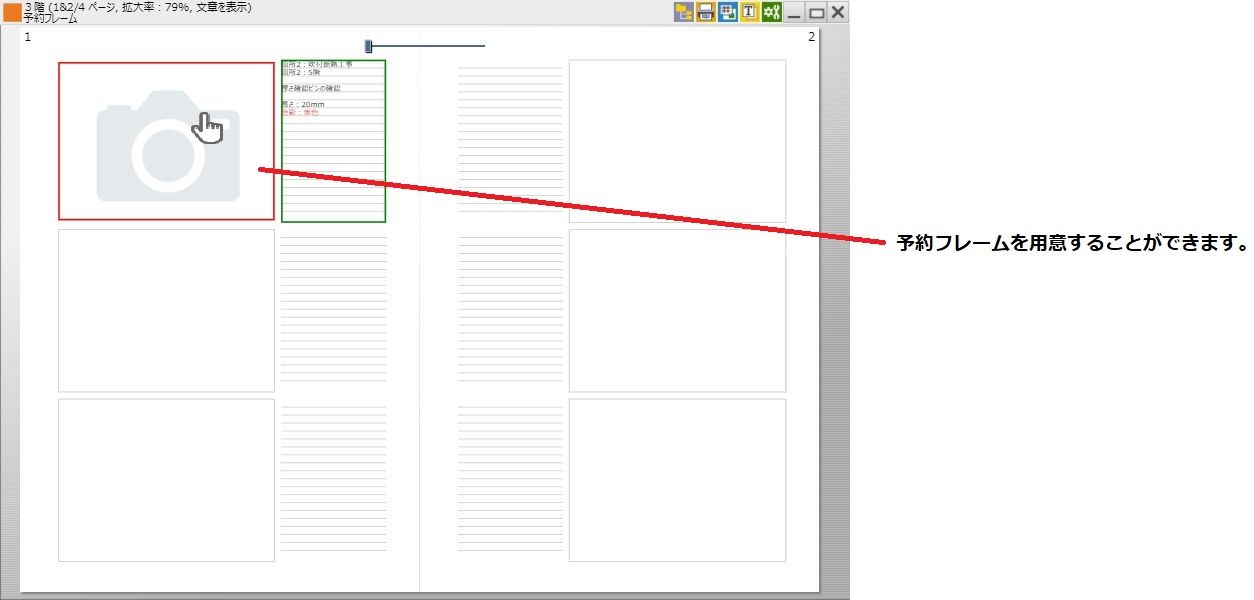
○予約フレームを用意する
1.写真のない文章の下地(罫線の引いてある部分)をダブルクリックします。
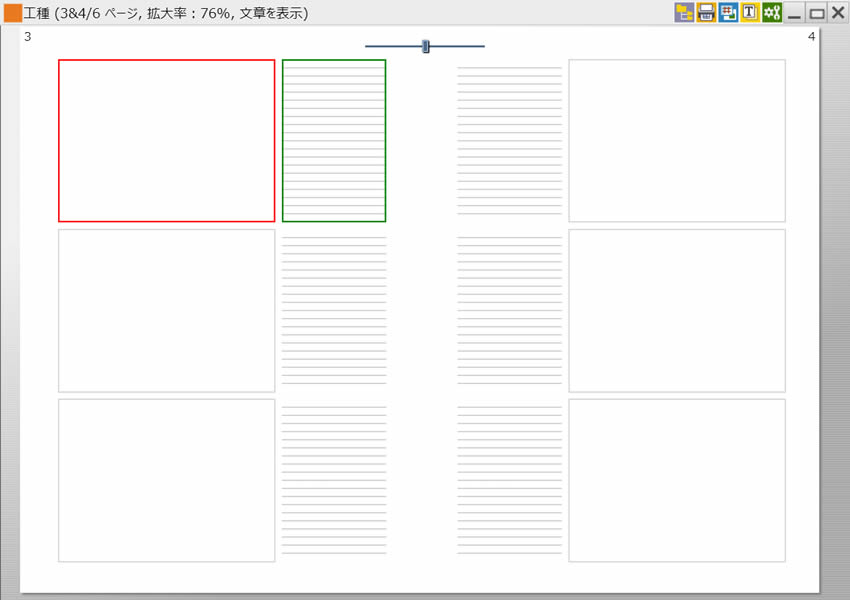
⇒文章の入力フォームが表示されます。
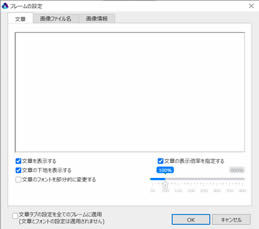
- 【ワンポイントアドバイス】
- アルバムウィンドウ右上のボタンが
 の場合には、電子納品データ出力を行う際に必要になる工事写真情報の入力フォームが表示されます。
の場合には、電子納品データ出力を行う際に必要になる工事写真情報の入力フォームが表示されます。
2.ここで文章の入力ができます。
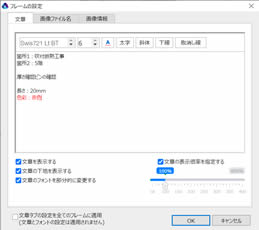
入力が完了したら【OK】をクリックします。
写真部分に予約フレームを示すデジタルカメラの画像が表示されます。
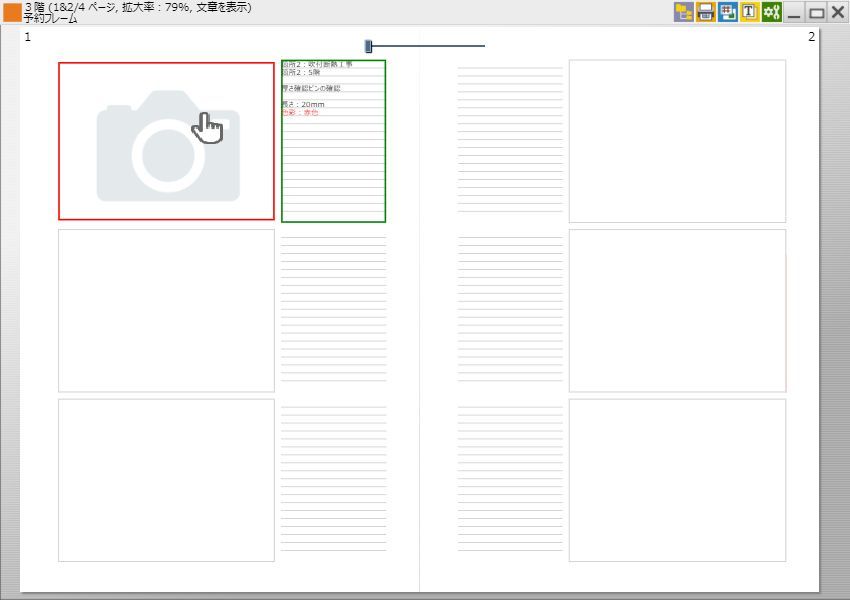
○予約フレームに写真を登録する
1.写真を取り込みたい予約フレームの上で右クリックします。
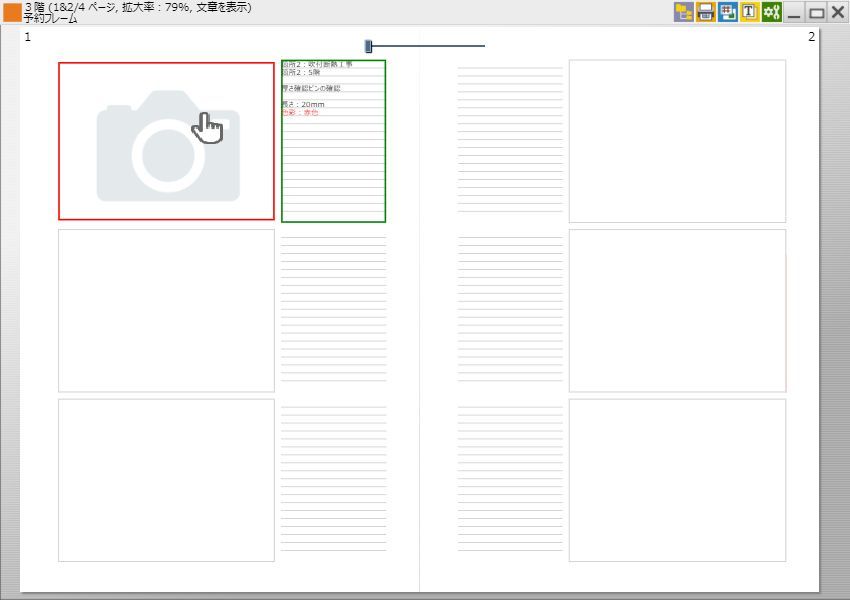
⇒【フレームの操作】メニューが表示されます。
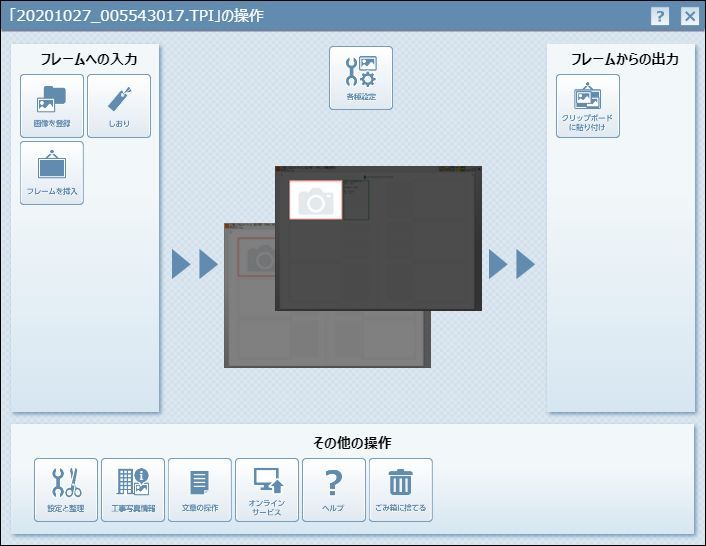
2.【画像を登録】アイコンをクリックし、メニューの【予約フレームへ画像を登録】をクリックします。
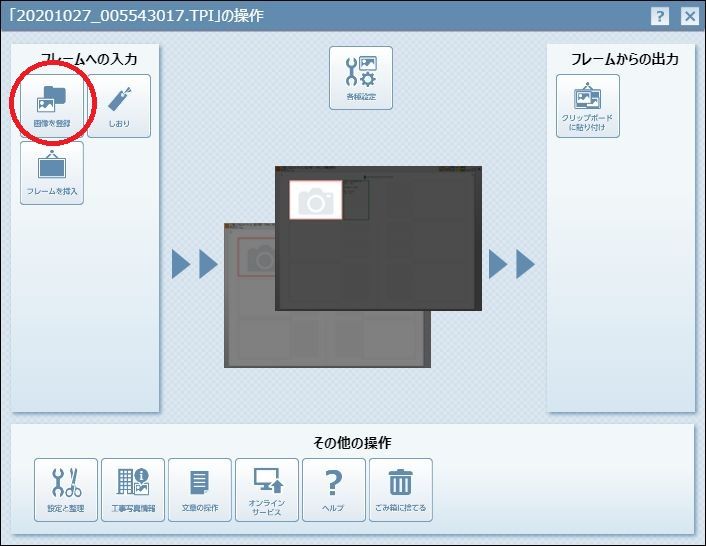
- 【ワンポイントアドバイス】
- 画像の読み込みについては、■4基礎編 共通操作 画像を取り込む を参照してください。
予約フレームに画像をドロップすることでも画像を登録することができます。
- 【注意】
- 本機能の対象は写真となります。電子納品で写真の付加情報として添付する参考図は、写真を登録後に登録してください。
工事写真情報の撮影年月日は、写真を登録するときに写真ファイルの情報から取得して登録します。
画像を活用する
「蔵衛門御用達DX」では、画像を編集するだけでなく、その結果を別ファイルとして保存したり、表紙や裏表紙に指定したりすることもできます。
画像ファイルの名前変更と保存
「蔵衛門御用達DX」では、アルバム内にある画像のファイル名を付け直したり、別ファイルとして保存したりすることができます。
○ファイル名を変更する
1.ファイル名を変更する画像の上へマウスポインタを移動します。
⇒アルバムウィンドウの左上に、画像のファイル名が表示されます。
2.ファイル名を変更する画像の上で右クリックします。
⇒【フレームの操作】メニューが表示されます。
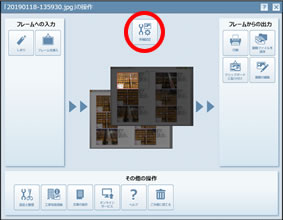
3.【各種設定】アイコンをクリックします。
⇒ポップアップメニューが表示されます。

4.ポップアップメニューから【フレ-ムの設定...】を選びます。
⇒【フレームの設定】ダイアログボックスが表示されます。
続けて【画像ファイル名】タグを選びます。
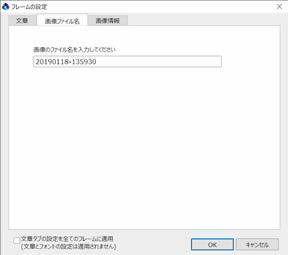
5.ファイル名を入力してください。入力したら【OK】をクリックします。
⇒アルバムに戻ります。

6.画像上へマウスポインタを移動してファイル名を確認します。
○ファイル名を連番で付け直す
アルバム内のファイル名を「プレフィクス」を使って連番で付け直すことができます。
プレフィクスとは、ファイル名の頭に付ける文字のことです。
1.アルバムの背表紙を右クリックします。
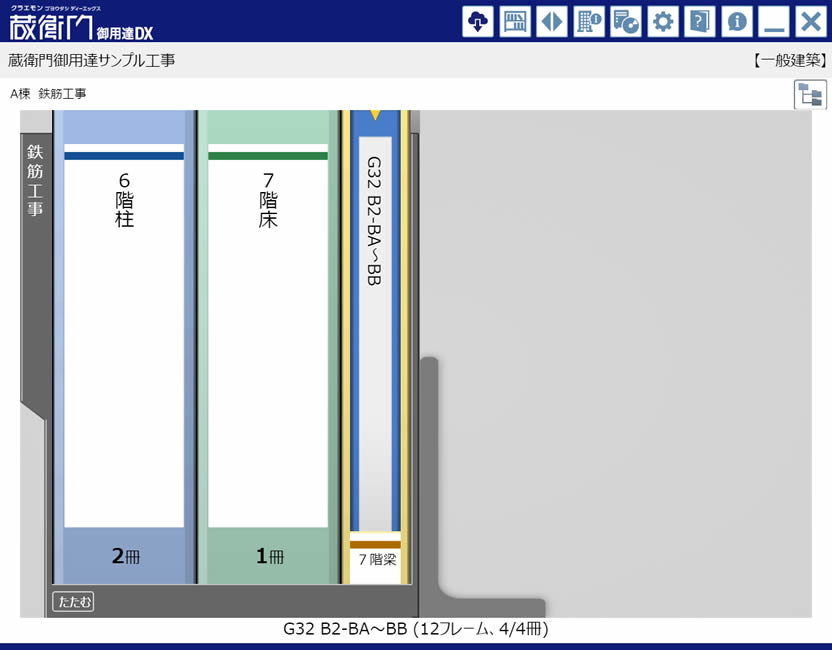
⇒【アルバムの操作】メニューが表示されます。
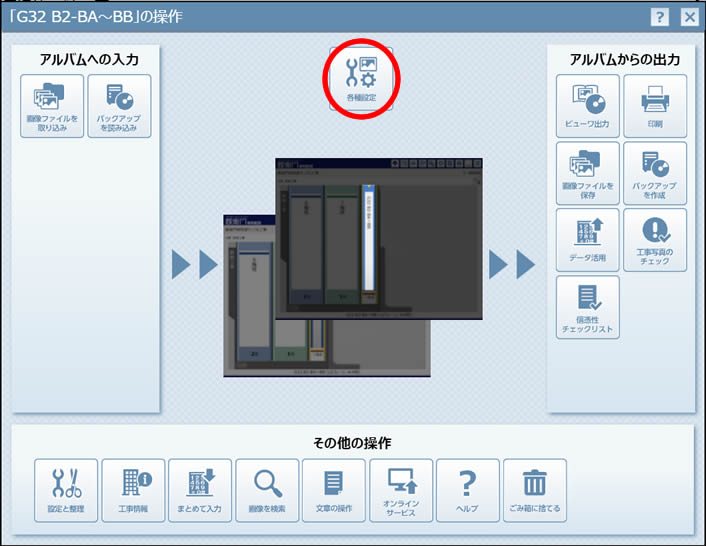
⇒ポップアップメニューが表示されます。
3.ポップアップメニューから【アルバムの設定...】を選びます。
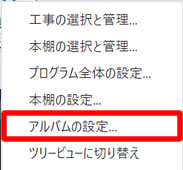
⇒【アルバムの設定】ダイアログボックスが表示されます。
4.【ファイル名】タブをクリックします。
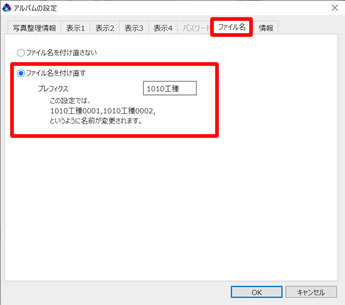
5.「ファイル名を付け直す」をオンにして、「プレフィクス」に文字列を入力して、【OK】をクリックします。
この例ではプレフィクスを「1010工事」とします。
⇒ファイル名が変更されます。
| 変更前 | 変更後 |
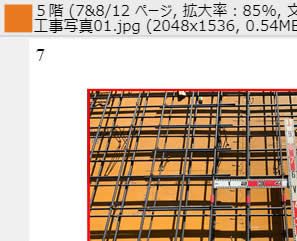 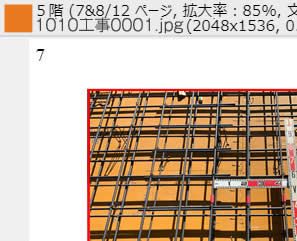 |
○別ファイルとして保存する
1.保存する画像の上で右クリックします。
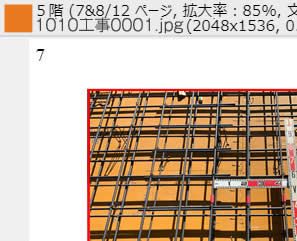
⇒【フレームの操作】メニューが表示されます。
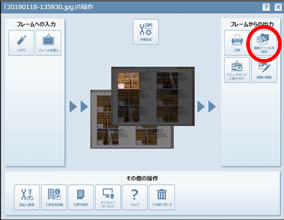
2.【画像ファイルを保存】アイコンをクリックし、ポップアップメニューの「画像を別名で保存」をクリックします。
⇒【別名で保存】ダイアログボックスが表示されます。
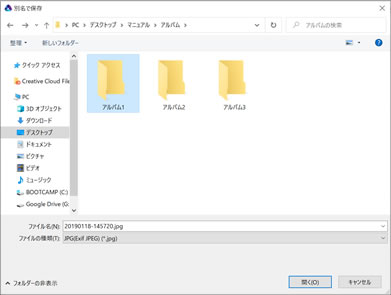
3.保存するフォルダを選択し、ファイル名を指定して【保存】をクリックします。
ここで指定するファイル名には、新しい名前を指定してもかまいません。
⇒手順1.で選択した画像が別ファイルとして保存されます。
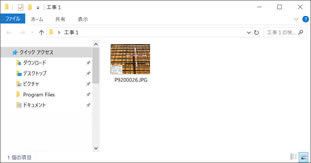
画像情報を文章にする
画像情報をそのまま文章として「蔵衛門御用達DX」に取り入れることができます。「蔵衛門御用達DX」は、デジタルカメラの記録方式Exif JPEGに対応しているため、この記録方式に対応したデータをそのまま取り入れることができます。
○フレーム単位
1.画像情報を文章にする画像を右クリックします。
⇒【フレームの操作】メニューが表示されます。
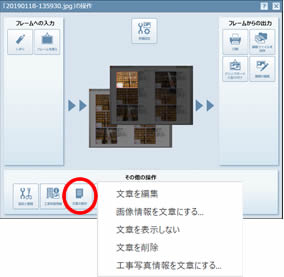
2.【文章の操作】アイコンをクリックします
⇒ポップアップメニューが表示されます。

3.ポップアップメニューから【画像情報を文章にする】を選びます。
- 【ワンポイントアドバイス】
- すでに文章が入力されている画像に対してこの操作を行うと、現在の文章を削除してよいかどうかを確認するダイアログボックスが表示されます。現在の文章を削除してよい場合は、【はい】をクリックしてください。
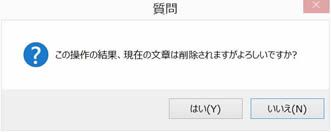
⇒【画像情報】ダイアログボックスが表示されます。
4.文章として取り入れる項目をチェックして【OK】をクリックします。
【一般的な情報】タブ
ファイルに関する一般的な情報を設定します。
ほかのタブをクリックすると、さらに詳細な情報を設定することができます。
 |
| ↓ |
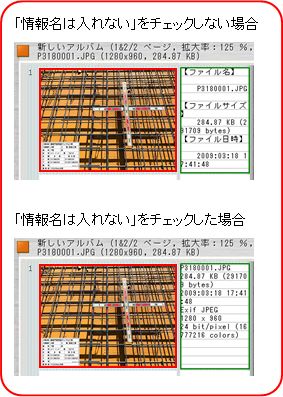 |
⇒画像情報が入力されます。
5.入力された文章の下地をダブルクリックして、入力内容を確認してください。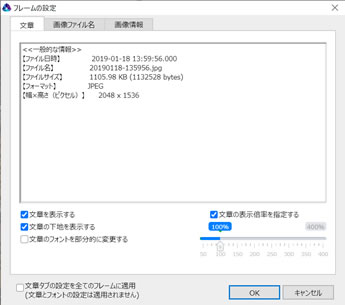
- 【ワンポイントアドバイス】
- 本棚でアルバムの背表紙を右クリックし、【アルバムの操作】メニューで【文章の操作】アイコンをクリックすると、画像情報を文章として、アルバム内のすべての画像に追加することができます。
○アルバム単位
1.アルバムの背表紙を右クリックします。
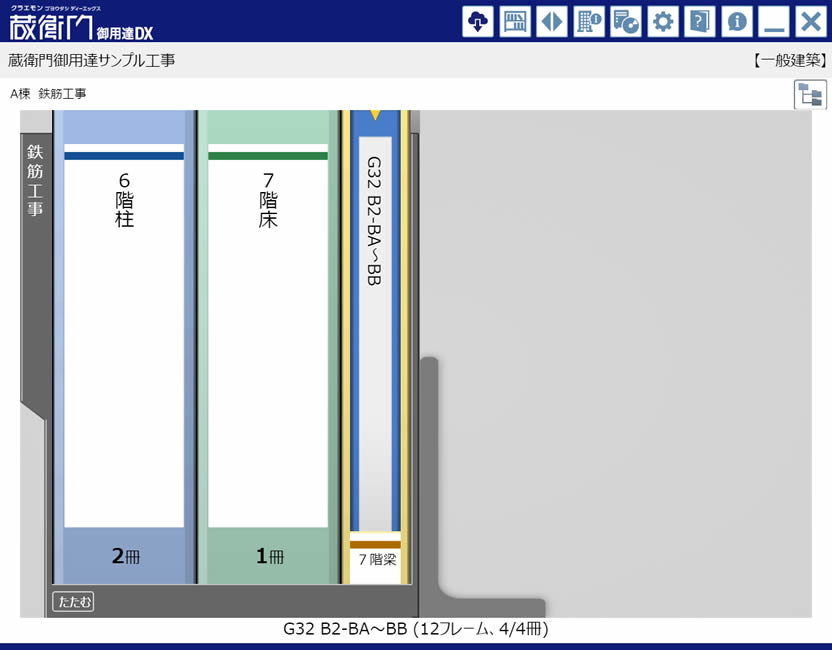
⇒【アルバムの操作】メニューが表示されます。
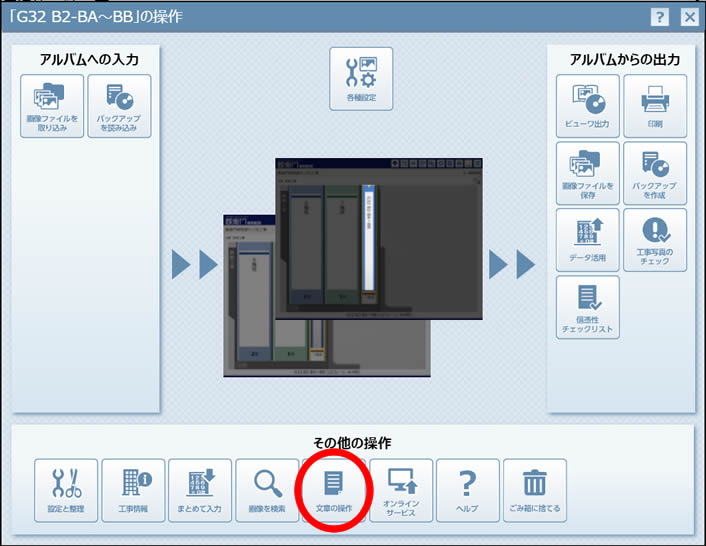
2.【文章の操作】アイコンをクリックします。
⇒ポップアップメニューが表示されます。
3.ポップアップメニューから【全画像について画像情報を文章にする】を選びます。
この操作の結果、「アルバム内の全ての文章が置き換えられますが、よろしいですか?」というメッセージが表示されるので、「はい」をクリックします。
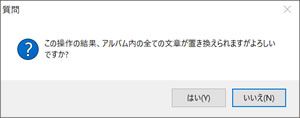
⇒【画像情報】ダイアログボックスが表示されます。

4.文章として取り入れる項目をチェックして、【OK】をクリックします。
⇒実行してよいかどうかを確認するダイアログボックスが表示されます。
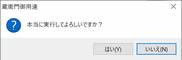
5.【はい】をクリックします。
⇒すべての画像の情報が文章として追加されます。
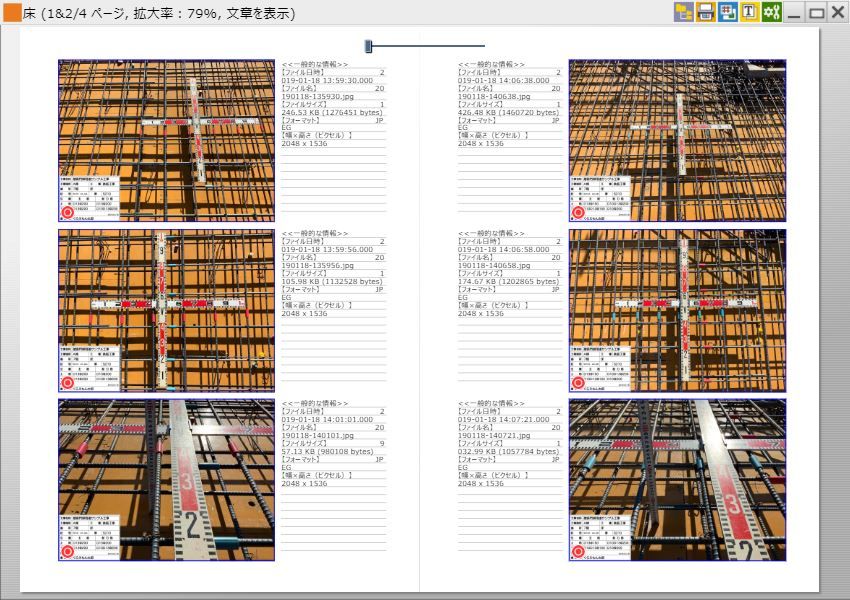
工事写真情報を文章にする
工事写真情報をそのまま文章として取り入れることができます。
○フレーム単位
1.工事写真情報を文章にする画像のフレームを右クリックします。
⇒【フレームの操作】メニューが表示されます。
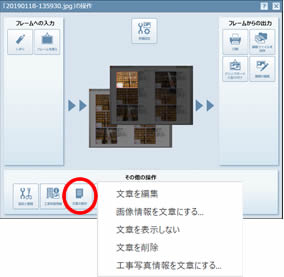
2.【文章の操作】アイコンをクリックします
⇒ポップアップメニューが表示されます。

3.ポップアップメニューから【工事写真情報を文章にする】を選びます。
- 【ワンポイントアドバイス】
- すでに文章が入力されている画像に対してこの操作を行うと、現在の文章を削除してよいかどうかを確認するダイアログボックスが表示されます。
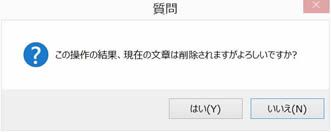
⇒【工事写真情報】ダイアログボックスが表示されます。
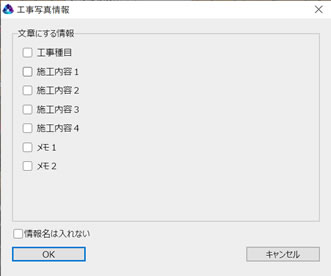
4.文章として取り入れる項目をチェックして【OK】をクリックします。
⇒工事写真情報が入力されます。
5.入力された文章の下地をダブルクリックして、入力内容を確認してください。
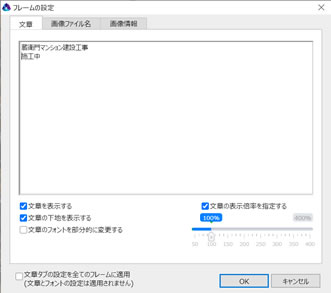
- 【ワンポイントアドバイス】
- 【工事写真情報】ダイアログボックスで【情報名は入れない】にチェックを入れるとと、情報名を入れずに文章の内容が入力されます。
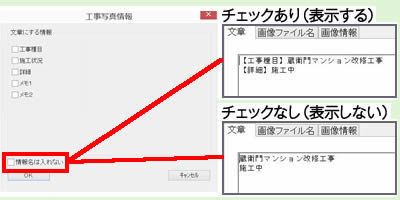
- 【ワンポイントアドバイス】
- 本棚でアルバムの背表紙を右クリックし、【アルバムの操作】メニューで【文章の操作】アイコンをクリックすると、工事写真情報を文章として、アルバム内のすべての画像に追加することができます。
○アルバム単位
1.アルバムの背表紙を右クリックします。
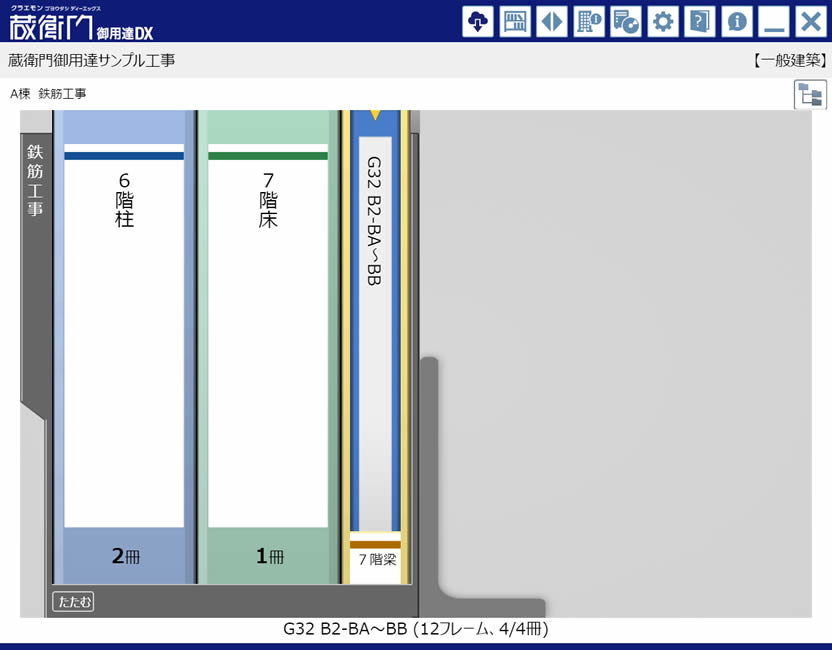
⇒【アルバムの操作】メニューが表示されます。
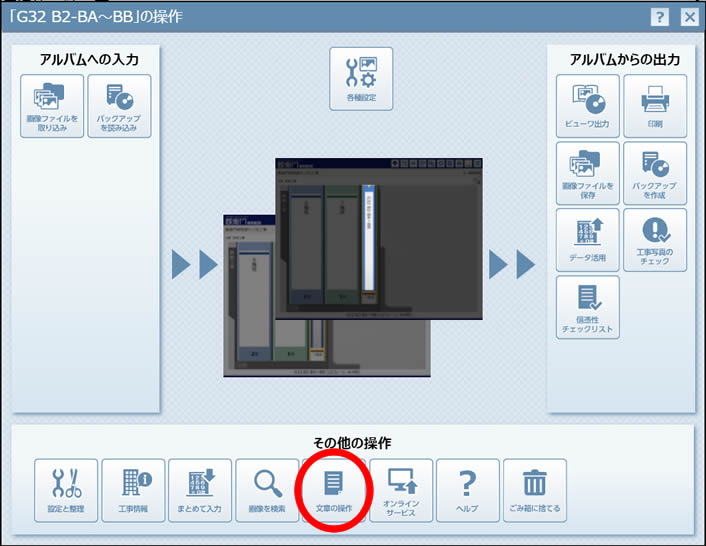
2.【文章の操作】アイコンをクリックします。
⇒ポップアップメニューが表示されます。
![]()
3.ポップアップメニューから【全画像について工事写真情報を文章にする】を選びます。
- 【ワンポイントアドバイス】
- すでに文章が入力されている画像に対してこの操作を行うと、現在の文章を削除してよいかどうかを確認するダイアログボックスが表示されます。
⇒【工事写真情報】ダイアログボックスが表示されます。
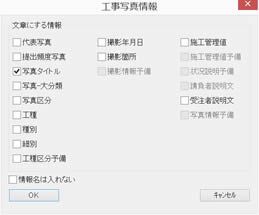
4.文章として取り入れる項目をチェックして、【OK】をクリックします。
⇒実行してよいかどうかを確認するダイアログボックスが表示されます。
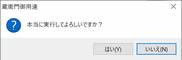
5.【はい】をクリックします。
⇒すべての画像の工事写真情報が文章として追加されます。
アルバムを整理する
アルバム内のページに過不足が生じたら、アルバムの整理をしましょう。アルバムは、並べ替え、空きフレームを詰める、ページ数の調整で整理を行うことができます。
画像のない場所を詰める
1.アルバムの背表紙を右クリックします。
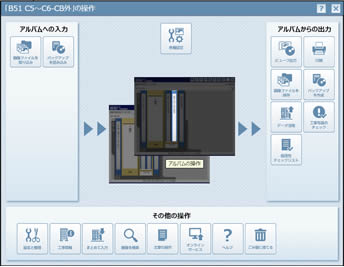
⇒【アルバムの操作】メニューが表示されます。
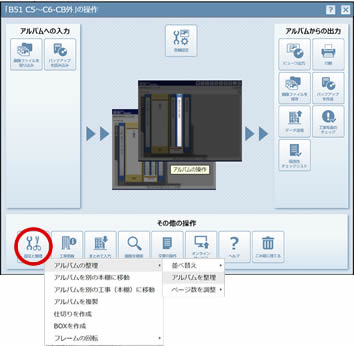
2.【設定と整理】アイコンをクリックします。
⇒ポップアップメニューが表示されます。
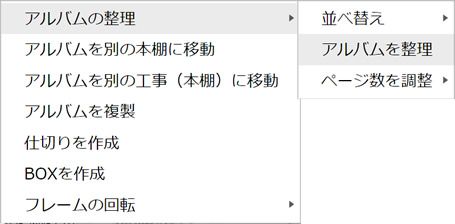
3.ポップアップメニューの【アルバムを整理】を選びます。
⇒空きフレーム削除の確認メッセージが表示されます。
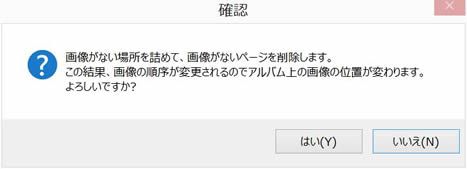
5.【はい】をクリックします。
⇒アルバム内の空きフレームがすべて詰められます。
メニューを使ってページ調整する
ページ数の増減は以下の手順で行うことができます。
1.ポップアップメニューから【アルバムの整理】>【ページ数を調整】>【ページ数を調整...】を選びます。
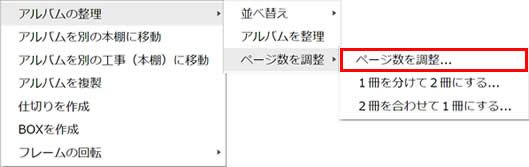
2.ページの増減を指定します。

3.【OK】をクリックします。
⇒指定に基づいて、アルバムのページ数が調整されます。
アルバムの分割
アルバムの分割は以下の手順で行うことができます。
1.ポップアップメニューから【アルバムの整理】>【ページ数を調整】>【1冊を分けて2 冊にする…】を選びます。
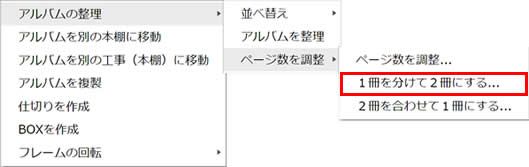
2.分割するページを指定します。
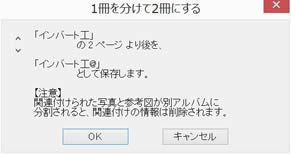
3.【OK】をクリックします。
⇒指定に基づいて、アルバムが分割されます。
- 【注意】
- 本作業を行う前にバックアップの保存を行ってください。
アルバムの足し合わせ
アルバムの足し合わせは以下の手順で行うことができます。
1.ポップアップメニューから【アルバムの整理】>【ページ数を調整】>【2冊を合わせて1 冊にする…】を選びます。
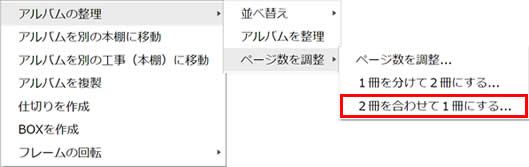
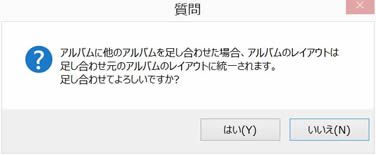
2.足し合わせするアルバムを選びます。
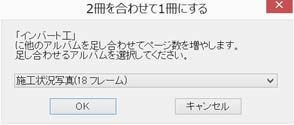
3.【OK】をクリックします。
⇒指定に基づいて、アルバムが足し合わせされます。
- 【注意】
- 本作業を行う前にバックアップの保存を行ってください。
見開きページを操作する
アルバムの好きな場所に見開きページを追加したり、不要になった画像が含まれている見開きページを削除したりすることができます。
○見開きページを追加する
1.見開きページを追加したいページを開き、アルバムのタイトルバーを右クリックします。
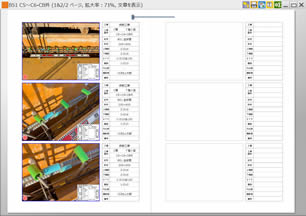
⇒【アルバムの操作】メニューが表示されます。
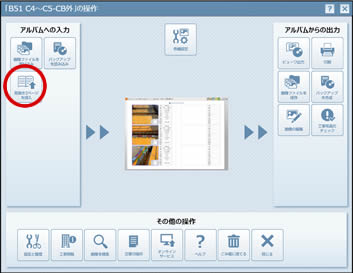
2.【見開き2ページを挿入】アイコンをクリックし、ポップアップメニューの「見開き2 ページを挿入」クリックします。
⇒指定した場所に見開き2 ページが挿入されます。
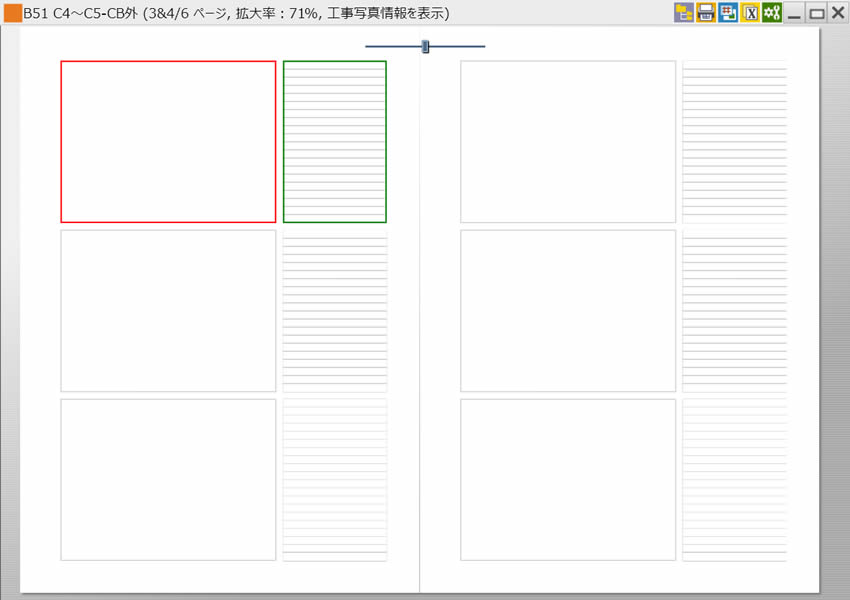
○見開きページを削除する
1.削除したい見開きページを開き、アルバムのタイトルバーを右クリックします。
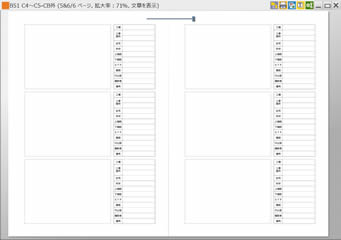
⇒【アルバムの操作】メニューが表示されます。
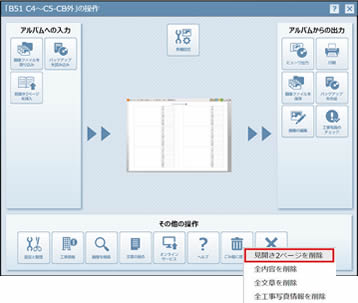
2.【ごみ箱に捨てる】アイコンをクリックします。
⇒ポップアップメニューが表示されます。

3.ポップアップメニューから【見開き2 ページを削除】を選びます。
⇒開いているページに画像が含まれている場合は、削除確認のメッセージが表示されます。
4.【はい】をクリックします。
⇒再度確認のメッセージが表示されます。
5.【はい】をクリックします。
⇒選択した見開き2 ページが削除されます。
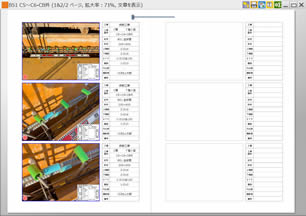
アルバム内のデータを削除する
アルバム内に含まれるデータだけを削除することができます。
削除には、全内容を削除/全文章を削除/全工事写真情報を削除 の3通りの方法があります。
1.削除するデータが入っているアルバムの背表紙上で右クリックします。
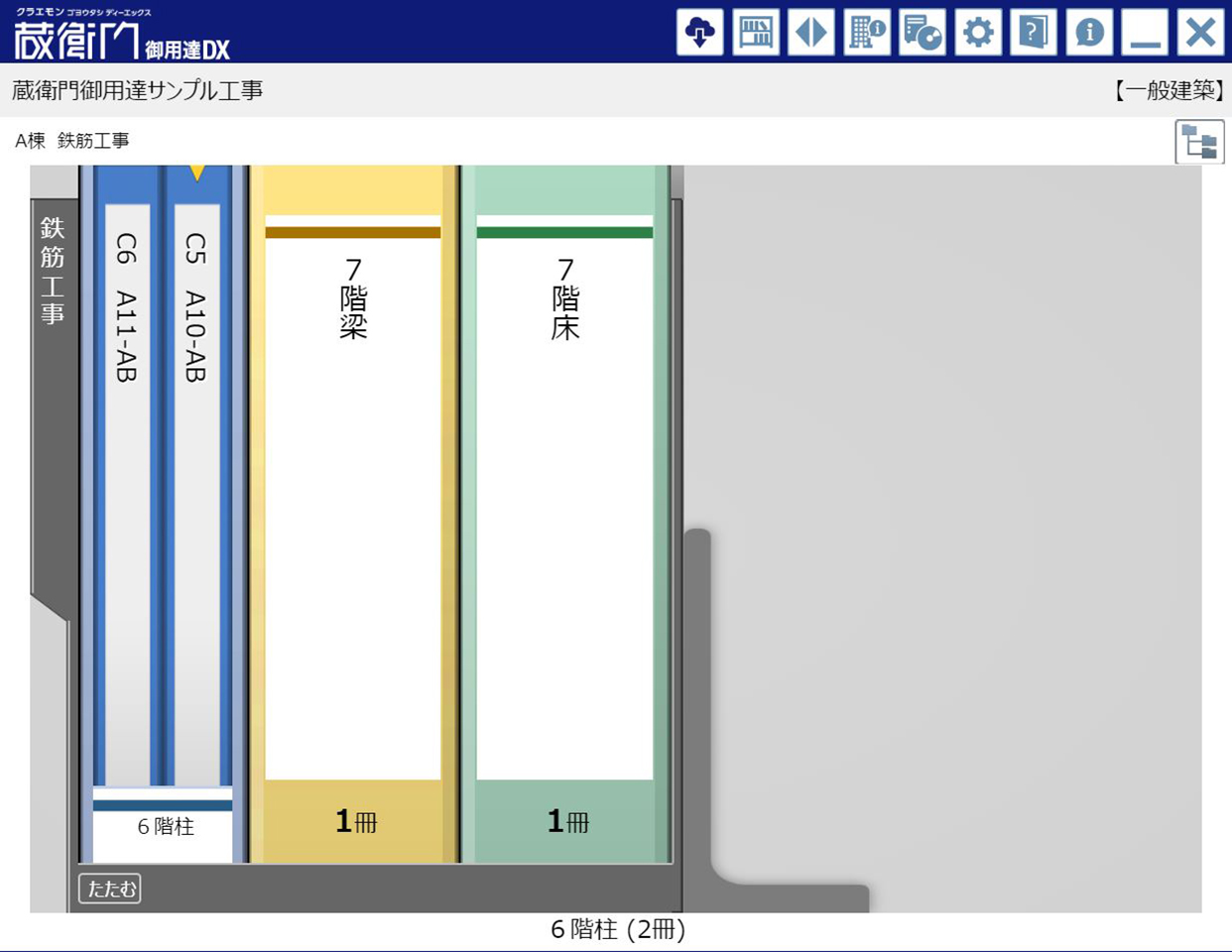
⇒ 【アルバムの操作】メニューが表示されます。
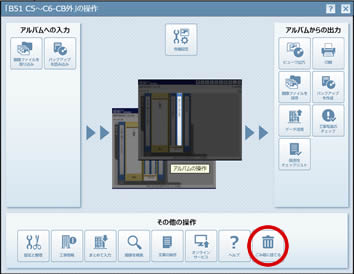
2.【ごみ箱に捨てる】アイコンをクリックします。
⇒ ポップアップメニューが表示されます。
3.ポップアップメニューから削除するデータの内容を選択します。
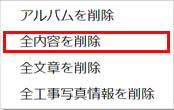
ここでは、【全内容を削除】を選んだ例を示します。
⇒削除確認のメッセージが表示されます。

4.【はい】をクリックします。
⇒再度確認メッセージが表示されます。
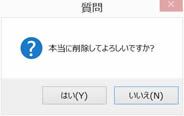
5.【はい】をクリックします。
⇒【全内容を削除】を選んだ場合は、アルバム内の全データが削除されます。
【全工事写真情報を削除】や【全文章を削除】を選んだ場合は、アルバムのタイトルや画像情報や基本情報は削除されません。
並び順を変更する
本棚にあるアルバムの並び順を変更することができます。アルバムを内容ごとに並べ替えたい時に便利です。また、アルバム内の画像は、条件を指定して並べ替えることができます。
○アルバムの並び順を変更する
アルバムの背表紙上へマウスポインタを移動して、マウスボタンを押しながらアルバムとアルバムの間へドラッグします。
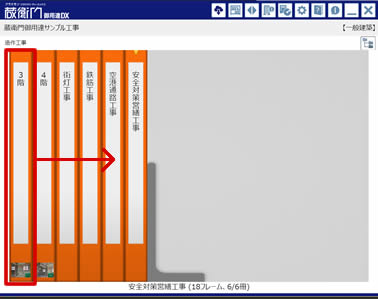
ポインタがこのような形の状態のときにドロップします。

⇒ドラッグした位置にアルバムが移動します。
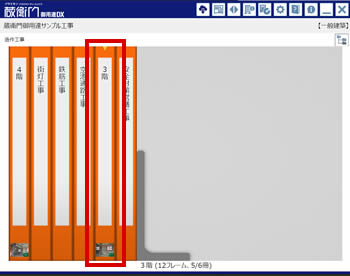
○画像を並べ替える
アルバム内の画像は、撮影日時、ファイル名、ファイルのサイズ、ファイルの日時の4つの条件で並べ替えができます。ただし、一度並べ替えを行うと元には戻せません。元に戻せないと困るようなときには、あらかじめアルバムを複製してから作業するようにしてください。
1.アルバムの背表紙を右クリックします。
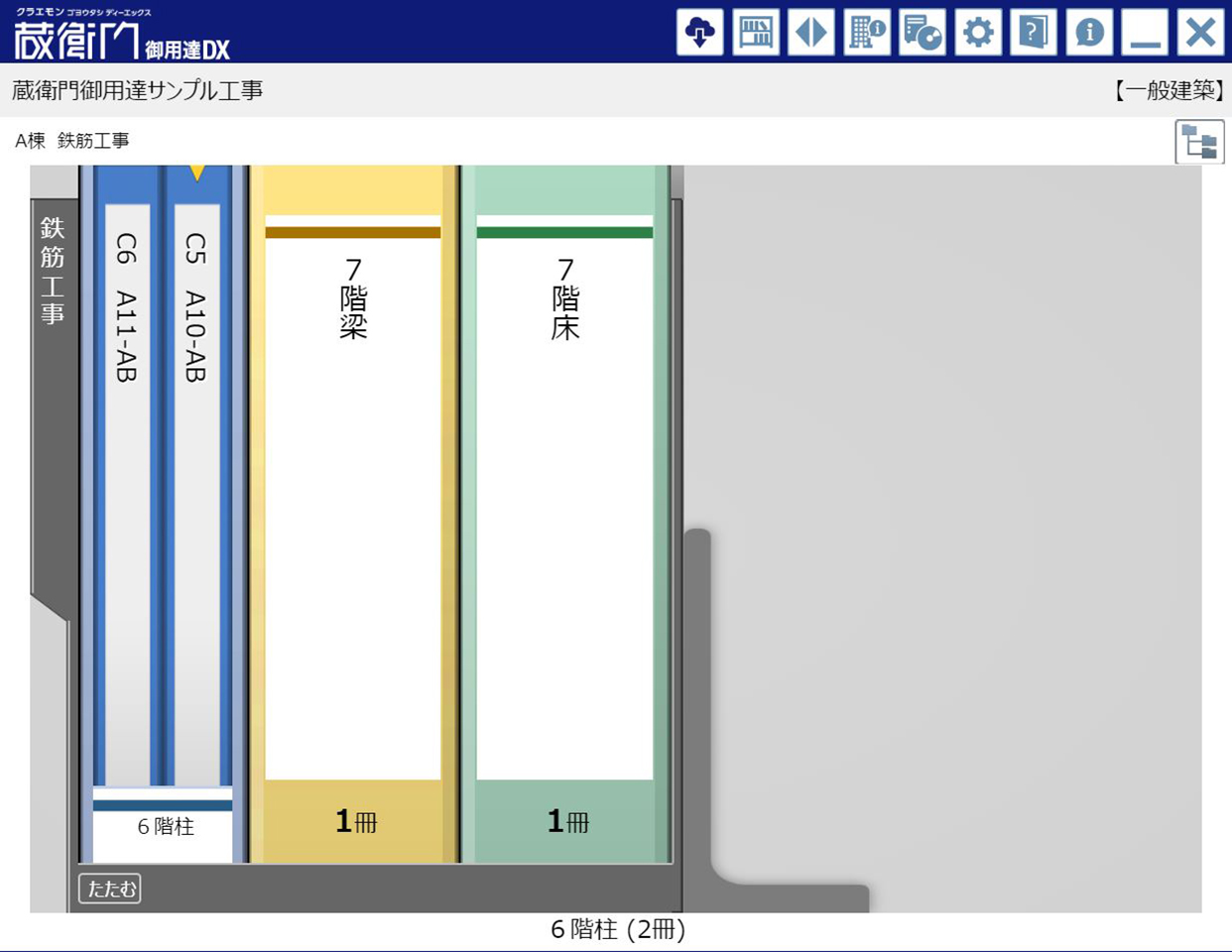
⇒ 【アルバムの操作】メニューが表示されます。
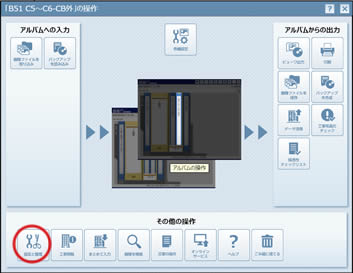
2.【設定と整理】アイコンをクリックします。
⇒ ポップアップメニューが表示されます。
4.ポップアップメニューの【アルバムの整理】から【並べ替え】を選び、【ファイル名】の【昇順(ファイル名による並べ替え)】を選びます。
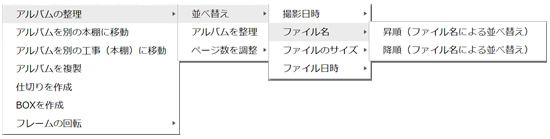
並べ替えの確認メッセージが表示されます。
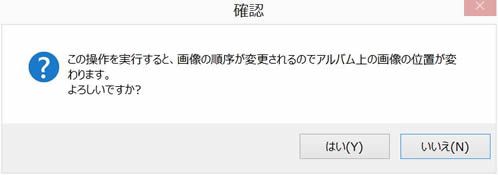
5.【はい】をクリックします。
⇒画像のファイル名(昇順)に並べ替えられます。
その他、撮影日時の昇順/降順、ファイルサイズの昇順/降順、ファイル日時の昇順/降順に並べ替えることができます。
アルバムの複製
同じデザインでアルバムを作成したい場合は、既存のアルバムを複製したものをベースにすると、アルバムを素早く作成することができます。
1.アルバムの背表紙上で右クリックします。
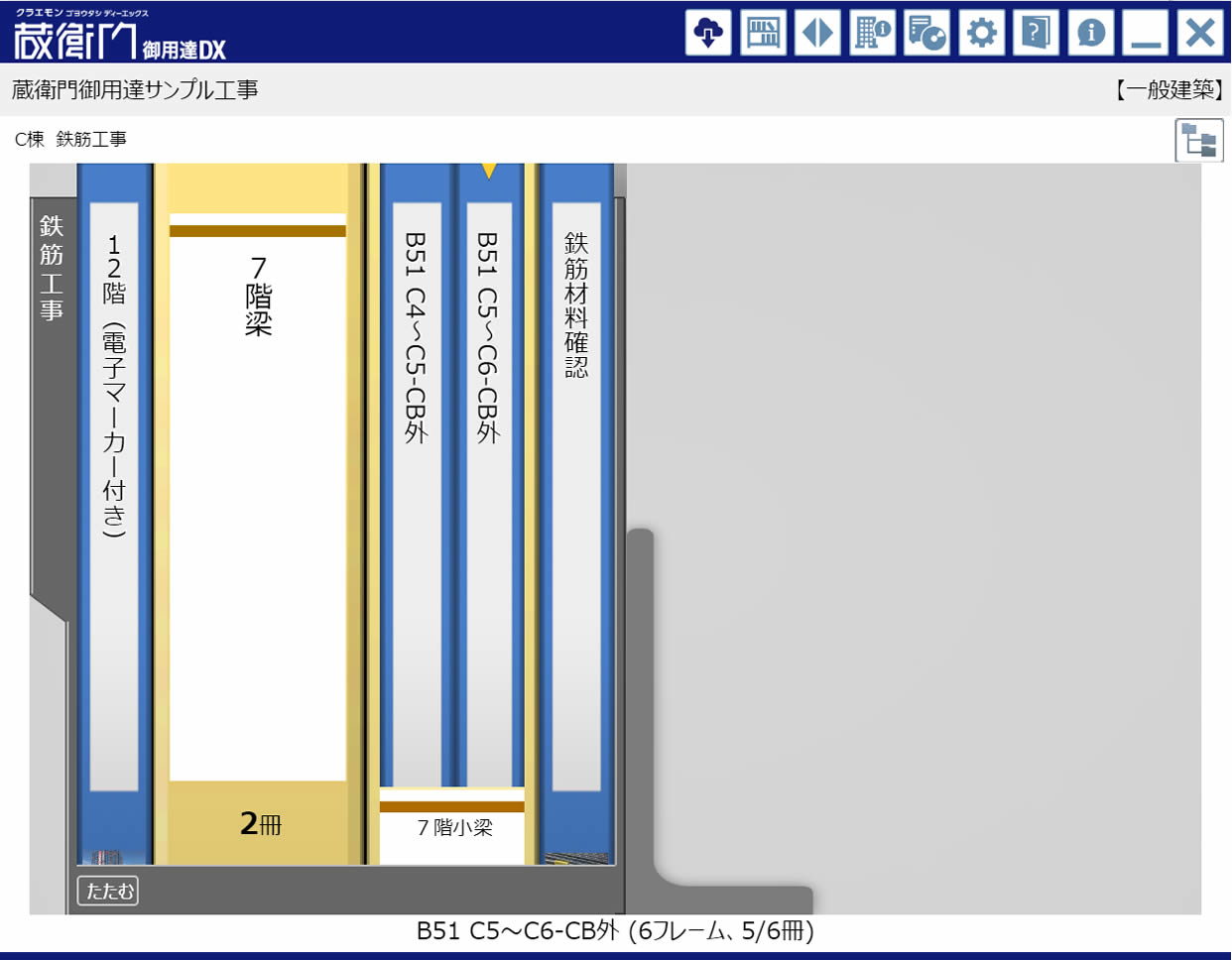
⇒【アルバムの操作】メニューが表示されます。
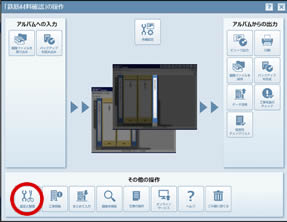
2.【設定と整理】アイコンをクリックします。
⇒ポップアップメニューが表示されます。
3.ポップアップメニューから【アルバムを複製】を選びます。
⇒【アルバムの複製】ダイアログボックスが表示されます
4.内容を確認して、【OK】をクリックします。
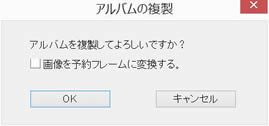
⇒アルバムが複製されます。
アルバムを削除する
アルバムごと削除すると、本棚からアルバムそのものが削除されます。アルバム内にある画像や文章などのデータもすべて一緒に削除されます。
アルバムごと削除する
1.削除するアルバムの背表紙上で右クリックします。
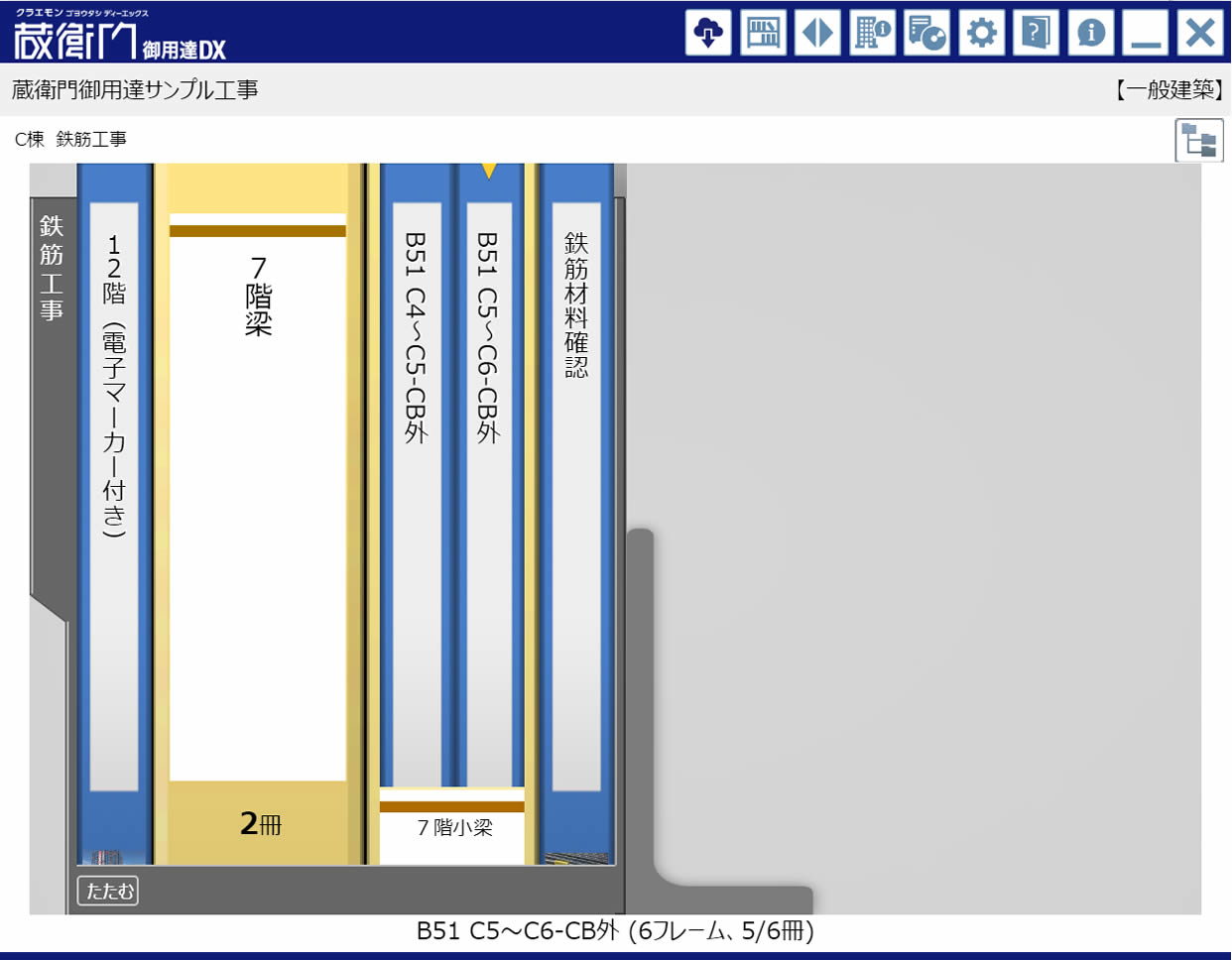
⇒【アルバムの操作】メニューが表示されます。
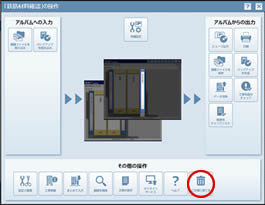
2.【ごみ箱に捨てる】アイコンをクリックします。
⇒ポップアップメニューが表示されます。
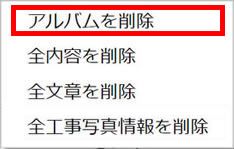
3.ポップアップメニューから【アルバムを削除】を選びます。
⇒削除確認のメッセージが表示されます。
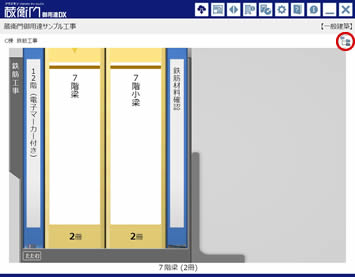
4.【はい】をクリックします。
⇒再度確認のメッセージが表示されます。

5.【はい】をクリックします。
⇒アルバムが削除されます。
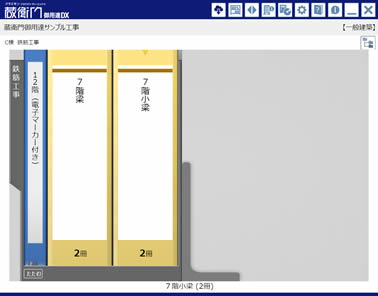
- 【ワンポイントアドバイス】
-
現在選択中のアルバムは、背表紙に▼マークが表示されています。この状態でDelete キーを押しても、アルバムを削除することができます。
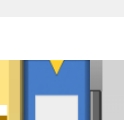
▼マークの表示されているアルバムに加え、Ctrlキーを押しながらアルバムをクリックしていくと、複数のアルバムを選択することができます。
また、▼マークの表示されているアルバムに加え、Shift キーを押しながら離れた位置にあるアルバムをクリックすると、その間にあるアルバムも含めて連続した範囲でアルバムを選べます。
複数のアルバムを選んでDelete キーを押すと、選択中のアルバムを1冊ずつ確認しながら削除することができます。
【設定】ダイアログボックスの【データ管理】タブで、「削除した画像を、「削除した画像」という名前のアルバムに移動する」をチェックしておいた場合は、削除したアルバムの画像は完全に削除されるのではなく、「削除した画像」というアルバムに移動されます。
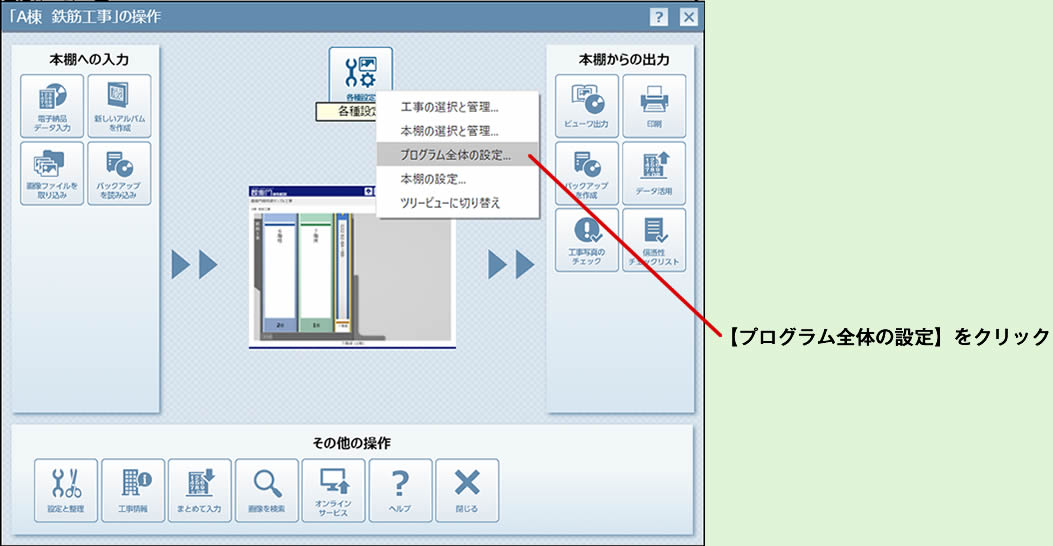
「削除した画像を、「削除した画像」という名前のアルバムに移動する」のチェックをオンにします。
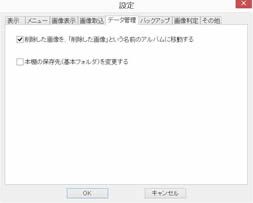
ツリービューを使う
ツリービューは、「蔵衛門御用達DX」のアルバム内の写真を一覧形式で表示します。
アルバム表示のようにページをめくる必要が無いため、全体を把握することができ、順番の入れ替えや、大量の写真を仕分けするのに便利な機能です。
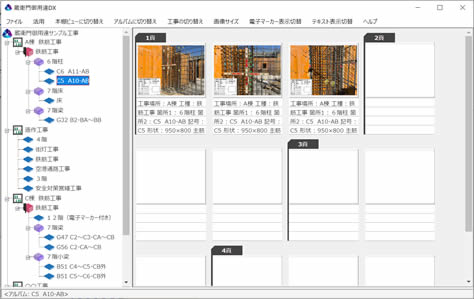
ツリービューを使えば、手軽な画像仕分けツールとして「蔵衛門御用達DX」をご利用いただくことができます。
- 【注意】
- ツリービューでは、画像の編集や工事写真情報の登録を行うことはできません。
画像の編集や工事写真情報の登録は、本棚ビューで行ってください。
ツリービューは、大量の写真の仕分けや並び替えなどの整理作業に利用します。
ツリービューを表示する
ツリービュー表示は、本棚ビューと表示を切り替えて利用します。
○本棚ビューからツリービューへ
1.ツリービュー切り替えボタンをクリックします。
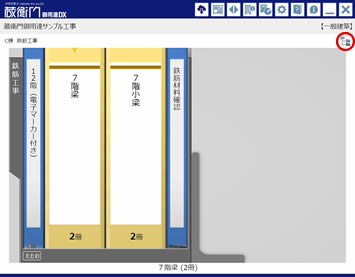
⇒ツリービューが表示されます。
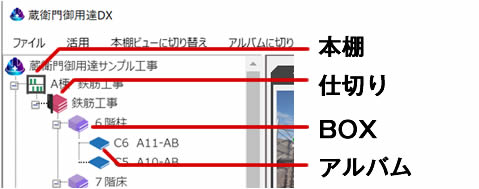
ツリー構造表示部分の + マークをクリックすると、折りたたまれている仕切りまたはBOXが展開されます。- マークをクリックすると、開いていた内容が閉じます。
○ツリービューから本棚ビューへ
メニューから【本棚ビューに切り替え】を選ぶと、本棚ビューに戻ります。
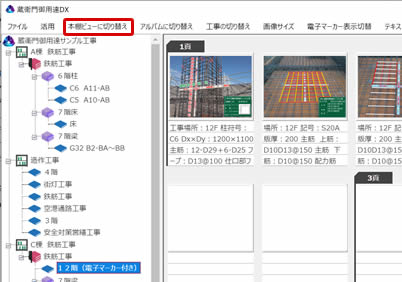
ツリービューの簡単な操作
ツリービューの簡単な操作方法について説明します。
| ファイル | BOXを作成 ・・・ BOXを作成することができます。 画像を開く ・・・ 選択している画像をウィンドウ表示します。 プログラムを終了 ・・・「蔵衛門御用達DX」を終了します。 |
| 活用 | アルバムの活用>工事写真台帳印刷 ・・・ 選択しているアルバムを印刷します。 |
| 本棚ビューに切り替え | ツリービュー表示から本棚の表示に切り替えます。 |
| 工事の切り替え | 工事一覧が表示され、選択した工事の表示に切り替えます。 |
| 画像表示 | 縮小画像の表示サイズを大・中・小で切り替えます。 |
| テキスト表示切替 | 画像の下に表示される情報を、「テキスト」と「工事写真情報」で切り替えることができます。 |
| ヘルプ | ヘルプを表示します。 |
○領域の幅を広げる
ツリー構造表示部分とプレビュー領域の境界上へマウスポインタを移動すると、ポインタの形が両向き矢印になります。この状態でドラッグすると、領域の幅を変更することができます。
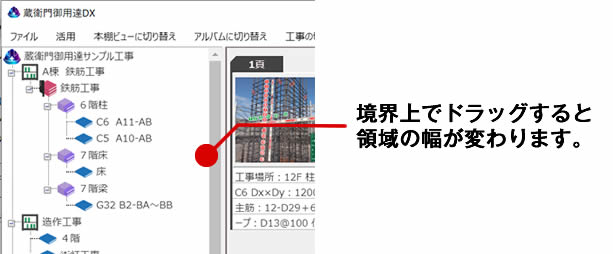
○ドラッグ&ドロップで画像を取り込む
画像ファイルをフレームまたは縮小画像上へ画像をドラッグ&ドロップすると、アルバムに画像が取り込めます。
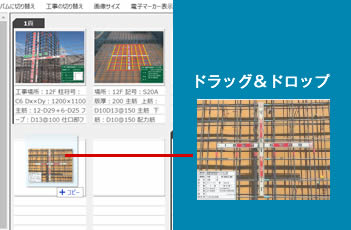
○画像を別のアルバムへ移動する
プレビュー領域に表示されている画像を、ドラッグ&ドロップで別のアルバムへ【移動】できます。
○画像を別のアルバムへコピーする
プレビュー領域に表示されている画像を、【Shift】、もしくは【Ctrl】キーを押しながらドラッグ&ドロップで別のアルバムへ【コピー】できます。
- 【ワンポイントアドバイス】
- 【Shift】、もしくは【Ctrl】キーを押さないドラッグ&ドロップ操作は、他のアルバムへの【移動】となります。
ドラッグ&ドロップするときのマウスポインタの形が「コピー」と「移動」で違いますので操作に慣れるまではマウスポインタの形を確認しながら行うと良いでしょう。


○蔵衛門御用達DXを終了する
【ファイル】メニューから【プログラムを終了】を選ぶか、ウィンドウ右上にある×印のボタンをクリックします。
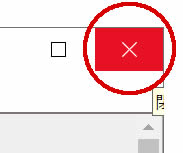
⇒「蔵衛門御用達DX」が終了します。
- 【注意】
- ツリービューは、本棚ビューから起動するモードです。「蔵衛門御用達DX」を起動したときに表示されるビューは、必ず本棚ビューになります。