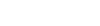応用編:ビューワ出力を利用したデータの提供
応用編:ビューワ出力を利用したデータの提供

応用編:ビューワ出力を利用したデータの提供
ビューワ出力を利用したデータの提供
電子納品の要領・基準が規定されていない工事の場合、発注者様への付加的な提出物としてオリジナルの電子納品物を作成し活用していただくことができます。
本章では、「蔵衛門御用達DX」をインストールしていないパソコンでも同じようにアルバムで閲覧可能な、ビューワ形式での出力方法を説明します。
- □ビューワ出力する
ビューワ出力する
アルバムをビューワ出力すれば、アルバムをCD-RやDVD-R・USBメモリに書き込んで持ち運ぶことができます。また、ビューワ出力したデータは、「蔵衛門御用達DX」をお持ちでない方でも参照することができるので、より多くの方に見ていただけます。
- 【注意】
- ビューワ出力したアルバムの画像を編集することはできません。
「蔵衛門御用達DX」からCD-RやDVD-R・USBメモリへ直接出力・書き込みはできません。「蔵衛門御用達DX」でハードディスクに保存した後で、ライティングソフトを利用してCD-R等に保存する必要があります。
ビューワ出力したものをCD-R に出力する場合、Joliet準拠フォーマットで書き込みすることを推奨します。
保存先に外付けハードディスクやUSBメモリを指定すると正常に保存されない場合があります。保存先は内蔵ドライブを指定してください。
ビューワ出力する
ビューワ出力を行うと、ビューワ関連の実行ファイルと、実際のデータを分けて出力します。
1.ビューワ出力するアルバムを選択し右クリック、または本棚の枠内で右クリックします。
※複数のアルバムを選択した操作方法です。
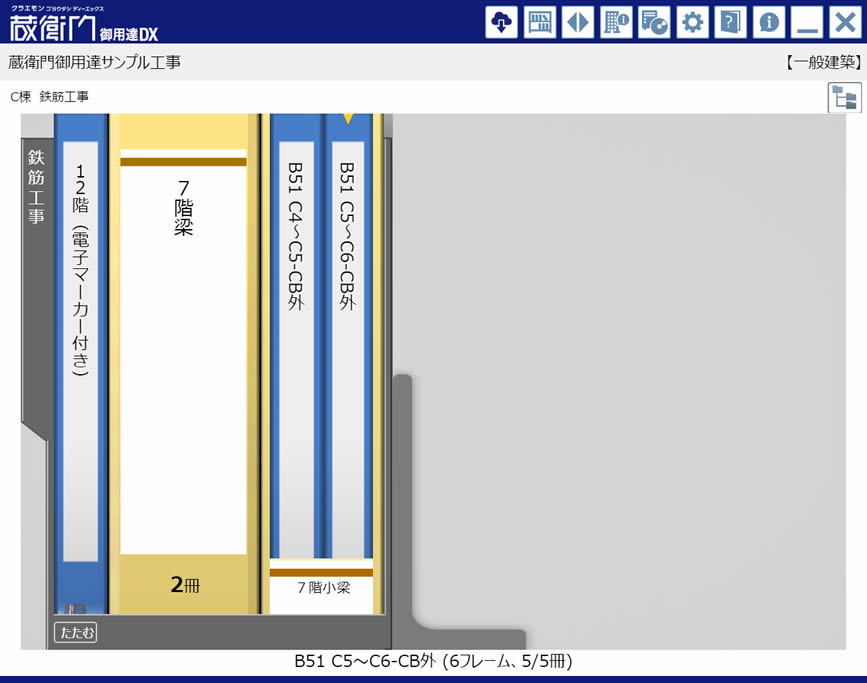
- ・連続したアルバムを選ぶ場合
- Shift キーを押しながら選択終了位置のアルバム上でクリックします。
- ・離れた位置にあるアルバムを選ぶ場合
- Ctrl キーを押しながら2 冊目以降のアルバムをクリックします。
⇒【アルバムの操作】メニューが表示されます。
2.【ビューワ出力】アイコンをクリックします。
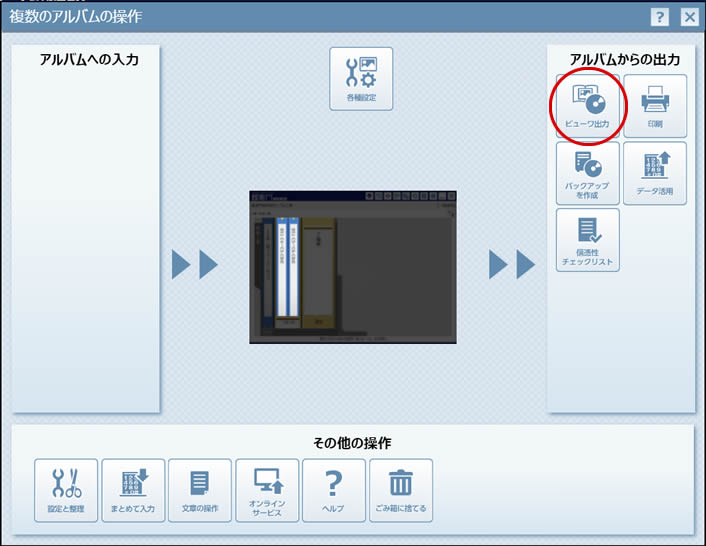
⇒ポップアップメニューが表示されます。

3.ポップアップメニューから【ビューワ出力...】を選びます。
4.「ビューワ出力」ウィンドウが開きます。
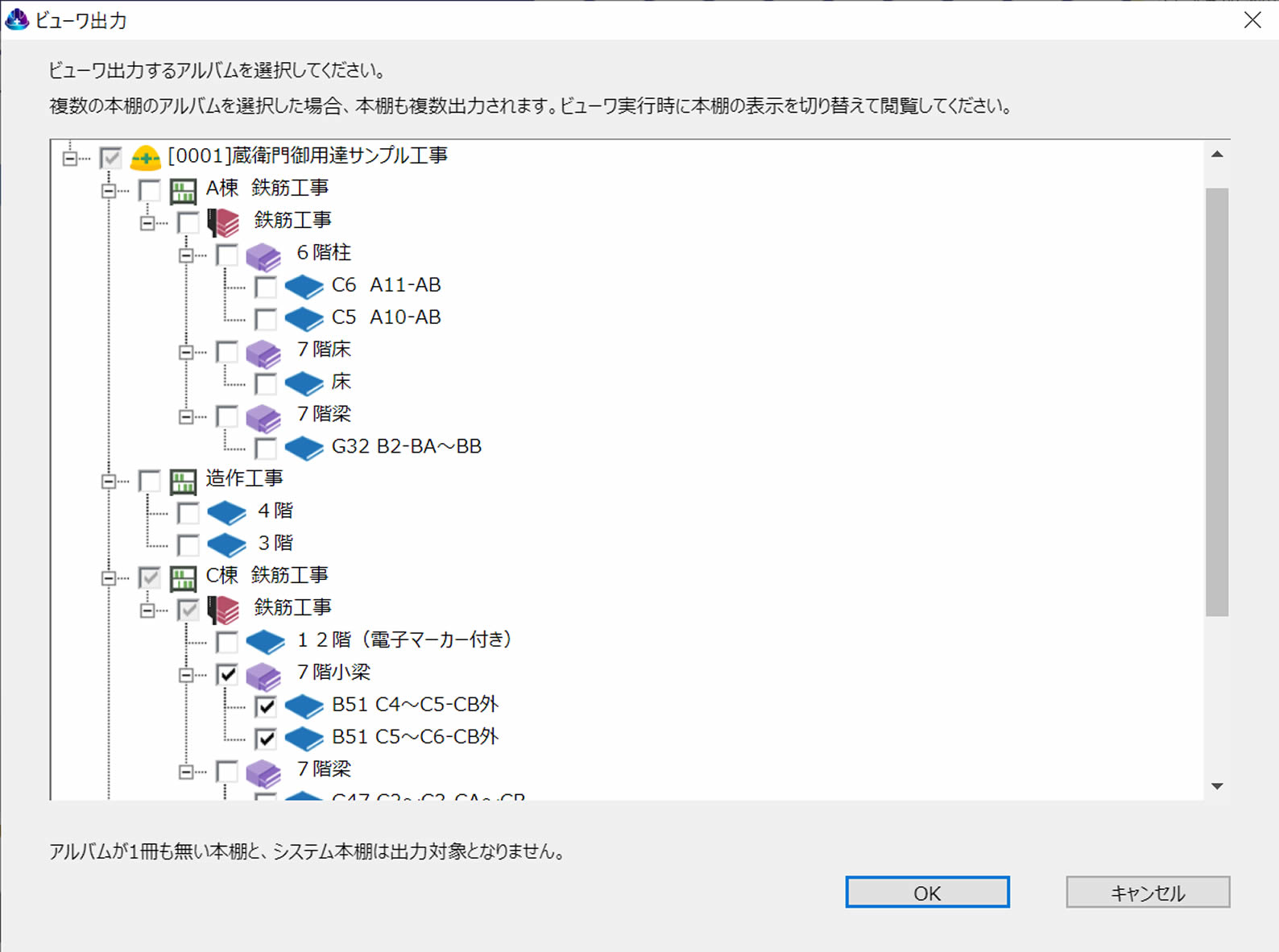
出力対象のアルバムを選択します。
ビューワ出力するアルバムを選択し、【OK】をクリックします。
⇒出力サイズの確認メッセージが表示されます。
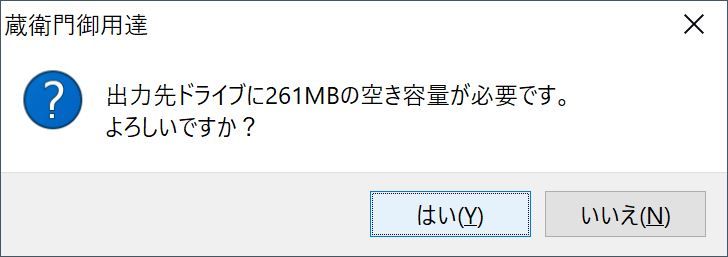
5.表示された出力サイズで問題がなければ、【はい】をクリックします。
出力サイズが適当ではない場合は【いいえ】をクリックし、データを作成し直すなどして、手順1.からの作業を再度行ってください。
⇒【フォルダの選択】ダイアログボックスが表示されます。
6.フォルダを指定して【OK】をクリックします。ここでは例として「マイドキュメント」の「ビューワ出力」というフォルダを指定します。
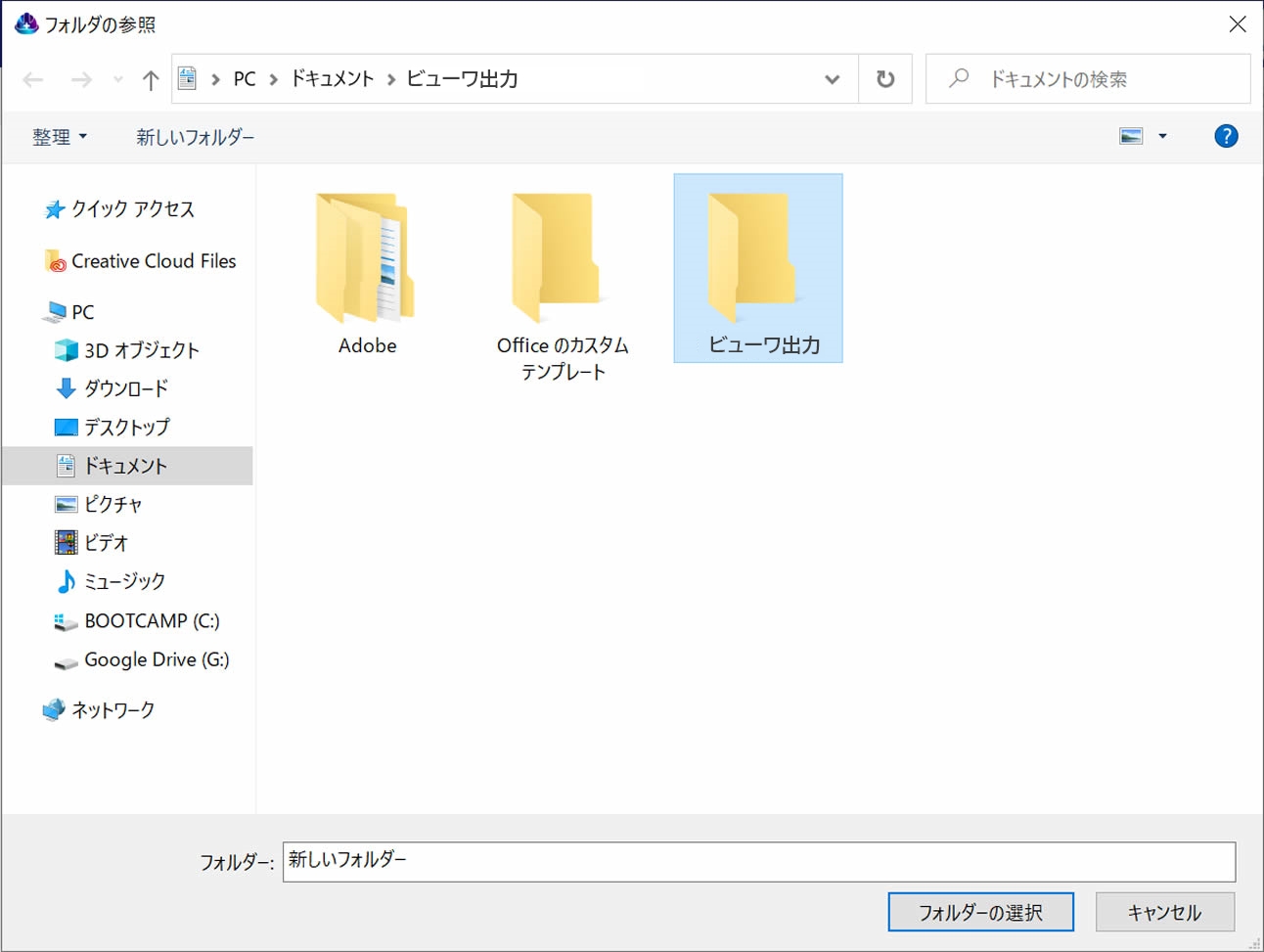
⇒ビューワを出力するフォルダの確認メッセージが表示されます。
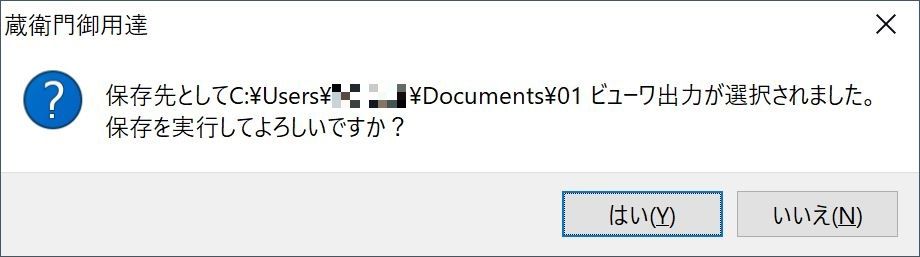
- 【ワンポイントアドバイス】
-
他のファイルが含まれているフォルダを選択した場合は、次のダイアログボックスが表示されます。
空のフォルダを選択してください。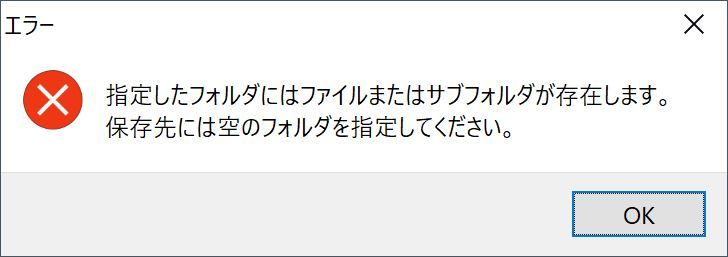
7.【はい】をクリックします。
⇒ビューワ出力が完了したことを示すダイアログボックスが表示されます。
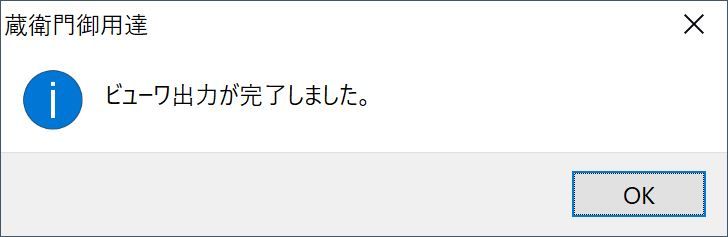
手順5. で指定したフォルダに、viewer.EXE、dataフォルダ、viewerフォルダが出力されます。
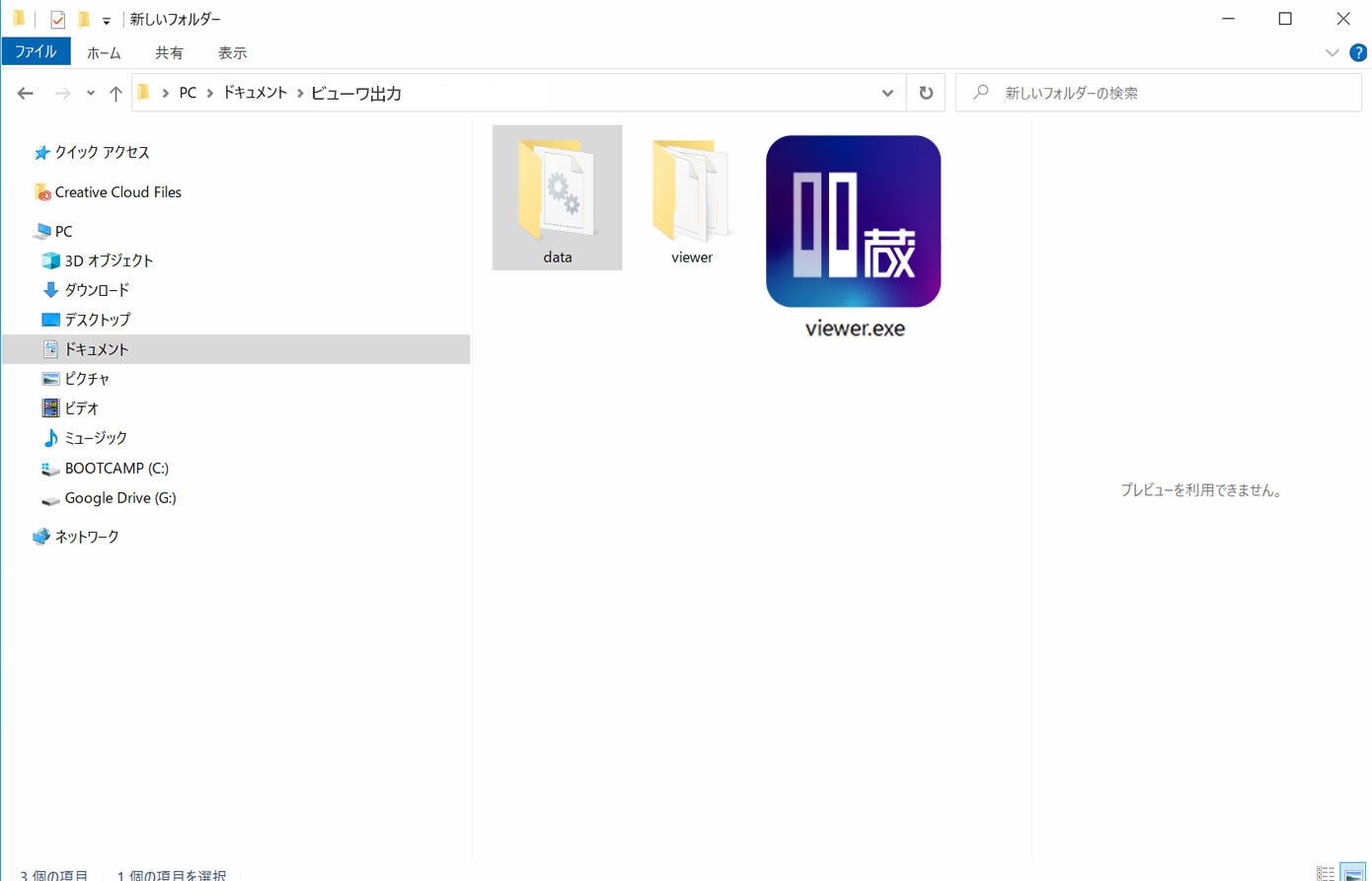
dataフォルダには、画像や文章のデータがそのまま入っています。
viewer.EXEをダブルクリックすると、手順1.で選んだアルバムだけが本棚に表示されます。
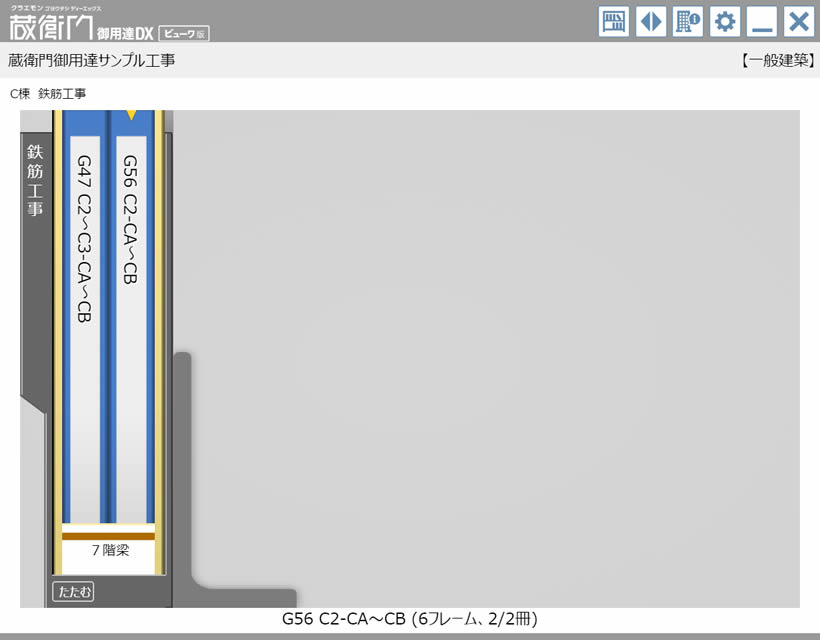
作成したビューワファイルは、CD-RやDVD-R・USBメモリなどにコピーして持ち歩くことができます。
- 【注意】
- 出力されたファイル名やフォルダ名は変更しないでください。