
 御用達 Professionalで工事を共有して利用する
御用達 Professionalで工事を共有して利用する


御用達 Professionalで工事を共有して利用する
「蔵衛門御用達 Professional」は、2台以上のパソコンから工事を共有して利用することができます。写真の整理や工事情報の登録を分担して効率よく行うことができます。
工事の共有を行う場合、蔵衛門ドライブを除くWindows以外の共有接続は動作保証致しかねます。
LAN直結のハードディスク装置や、Linux,MacOSのサーバーは動作保証外です。
□ライセンスとシステム構成
□工事を共有する手順
ライセンスとシステム構成
ライセンスについて
・蔵衛門御用達を利用するには、1台のパソコンにつき1ライセンス必要です。
・基本的にインストール時に入力したひとつのシリアル番号で1つのライセンスを所有していることになります。
・5ライセンス版及び10ライセンス版をお使いの場合は、シリアル番号に認証コードを組み合わせ、一つのシリアル番号で5 ライセンスまたは10ライセンス分利用することができます。
・工事を共有して利用する場合は、2ライセンス以上必要です。すなわち、異なるシリアル番号を2つ以上所有しているか、もしくは、認証コードを登録して2ライセンス以上の権利を所有している必要があります。
・万一、お客様が同じシリアル番号で2台以上のパソコンに蔵衛門御用達をインストールし、認証コードの登録なしに利用されても、工事を共有して利用することはできません。
・また、このような使用方法は、ライセンス違反となりますのでご注意下さい。
・外付けHDDへソフトのインストールを行い、複数PCにて使用することはライセンス違反となります。
工事を共有する場合のシステム構成
基本構成としては、パソコン同士で接続する場合と、データをファイルサーバに格納してパソコンから接続する場合の2通りあります。
1.蔵衛門御用達をインストールしたパソコン間で工事を共有する場合
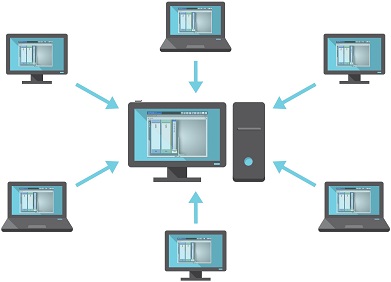
2.共有サーバーに工事のデータを保管し、蔵衛門御用達をインストールした複数のパソコンから共有して利用する場合
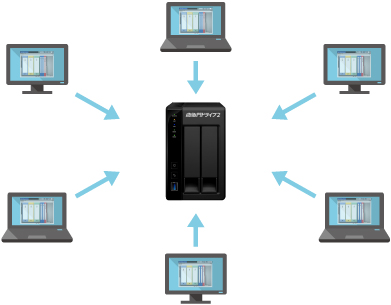
工事を共有する手順
事前準備
共有する工事のデータを保管する共有フォルダを用意します。共有フォルダは、蔵衛門御用達をインストールしたパソコン、蔵衛門ドライブ、またはファイルサーバなど、共有し利用するパソコンとLANで接続されているコンピュータに用意します。
蔵衛門御用達を使用するWindowsのログインユーザが、共有フォルダを参照・書込み可能であることを確認してください。
■共有工事のデータフォルダの作成(蔵衛門御用達の操作ではなく、Windows側での設定が必要です)
1.同一ネットワーク上のWindowsサーバもしくは共有を行うパソコン内にフォルダを準備します。
・御用達共有フォルダを作成します。
※フォルダは新規に作成してください。
・先ほど作成した御用達共有フォルダ内に各工事毎のフォルダの作成します。
※フォルダは新規に作成してください。
※工事毎にフォルダを作成する必要があります。
構成例)
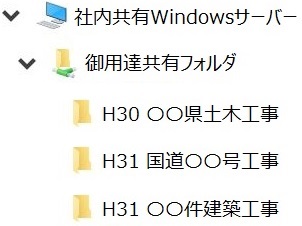
2.上記の共有フォルダ(御用達共有フォルダ)へフルアクセス権限の設定を行ってください。
設定方法については、利用するWindowsサーバ、パソコンによって異なります。
社内ネットワーク管理者やシステム管理者へ確認をお願いします。
注意事項
- ・ご利用の環境によって、共有設定が異なります。Windowsの設定についてはお客様にて対応をお願いします。
- ・LAN 環境の設定は、ネットワーク管理者およびネットワークの構築業者にご確認ください。共有する全てのパソコンから共有フォルダ内に新しいフォルダが作成/ 削除できる環境が無いと、書き込みできないなどのエラーが発生します。
・データフォルダを移動するフォルダは、空のフォルダである必要があります。ファイルやフォルダが既にあるフォルダには、移動や新規作成はできません。
・移動したデータフォルダの名称を変更した場合、接続できなくなります。一旦データを移動したあとはフォルダの名称を変更しないでください。
・共有フォルダのデータを直接更新することや、フリーソフトなどの画像参照ソフトで参照する(=更新してしまう)ことは避けてください。蔵衛門 御用達で認識できないデータが作成され、データの整合性が失われる原因となります。
・同じコンピュータから、同じ工事を複数共有することはできません。1台のコンピュータで複数のユーザーを切り替えて利用している場合1 人のユーザーが共有工事として作成した工事は、別のユーザーから共有することはできません。
・ネットワーク上の共有工事を利用する場合、データ量や使用するネットワーク機器にもよりますが、ローカルディスク上の工事の操作に比べ動作は遅くなりますので御了承下さい。なお蔵衛門ドライブを除くWindows以外の共有接続(LANに直接接続可能なディスク装置などの利用も含む)は動作保障致しかねますので御了承下さい。
・蔵衛門御用達18以下で共有を行う場合は、必ず同じバージョンの蔵衛門御用達で行ってください。
・蔵衛門御用達2020/2021は、異なるバージョンでデータを共有することが可能です。
※それぞれのバージョンで対応している要領案が同じ工事のみ共有が可能です。各要領案の対応状況はこちらをご確認ください。
共有工事を作成する
事前準備で作成した共有工事のデータフォルダへ、蔵衛門 御用達を使い共有する工事を用意します。
共有工事を新規作成する場合と、既存の工事を共有する場合で、操作方法が異なります。
■共有工事を新規作成する場合
1.工事一覧画面から「工事の追加」>「工事情報を新規に登録して工事を追加」をクリックします。
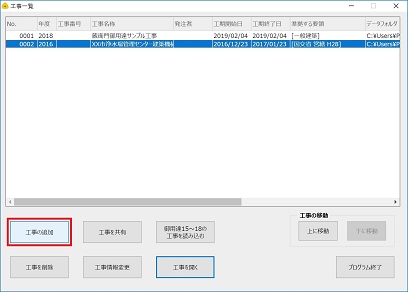
2.工事情報を入力します。
「一般建築/一般土木」の工事を作成する場合は■4章 基礎編 共通操作の「工事登録ウィザードを使う」を
「電子納品」の工事を作成する場合は■6章 応用編 電子納品する場合の操作の「新しい工事を追加する」を参照してください。
3.工事情報の入力が完了すると、本棚のデータフォルダを選択する画面が表示されます。
「参照」をクリックし、工事のデータを保存する共有フォルダを選択します。
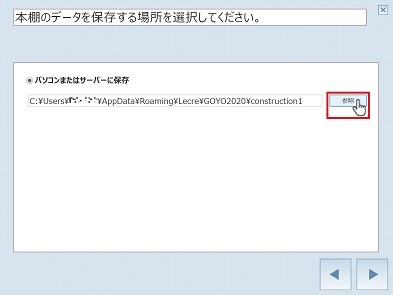
4.工事の作成が完了すると、選択した共有フォルダ上に工事のデータが作成されます。
この工事のデータを他のPCで共有する手順は、次項の「工事を共有する」からご確認ください。
■既存の工事を共有する場合
1.共有設定を行う工事を表示します。
2.本棚の枠内(何もない部分)で右クリックします。
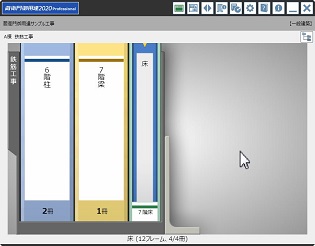
⇒【本棚の操作】メニューが表示されます。
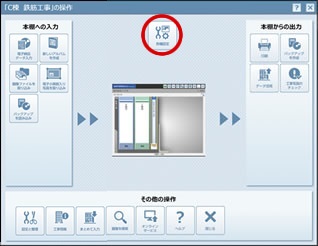
3.【各種設定】アイコンをクリックします。
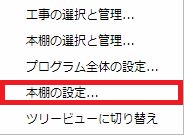
4.【本棚の設定...】メニューを選びます。
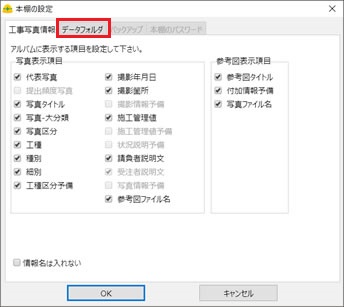
5.【データフォルダ】タブをクリックします。
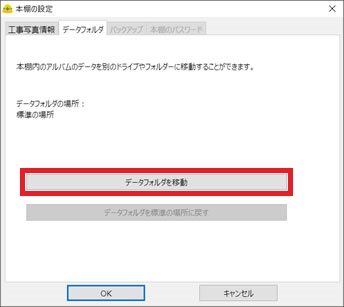
6.【データフォルダを移動】をクリックします。
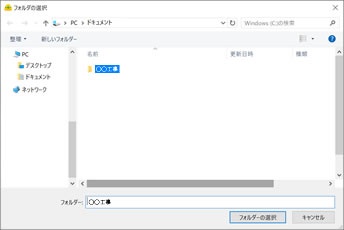
7..工事のデータを保存する共有フォルダを選択し、「フォルダーの選択」をクリックします。
この工事のデータを他のPCで共有する手順は、次項の「工事を共有する」からご確認ください。
工事を共有する
1.工事一覧画面から「工事を共有」をクリックします。
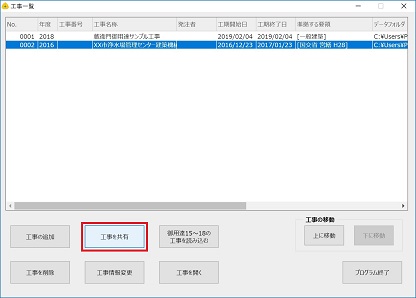
2.共有フォルダの選択画面が表示されます。
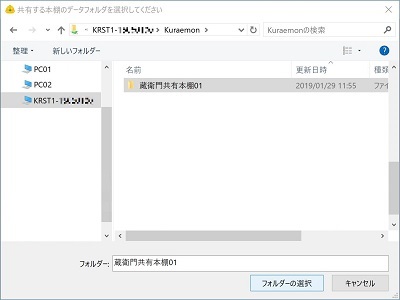
⇒共有工事のフォルダを選択し、「フォルダーの選択」をクリックします。
- 【ワンポイントアドバイス】
- ネットワークのサーバを直接指定してもうまくいかないときは、共有フォルダに対し、Windows上でネットワークドライブの割り当てをして下さい。ネットワークドライブの割り当て方法はWindowsのヘルプ等を参照して下さい。
3.工事一覧画面に共有工事が追加されます。
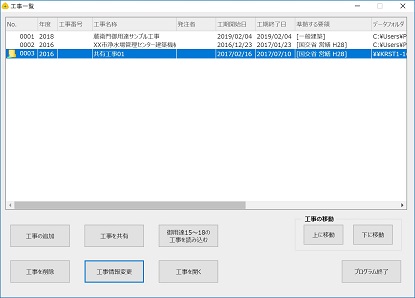
共有工事を利用する
共有工事を利用する場合は、他のパソコンからも利用するため、利用制限があります。
・共有工事は、複数のパソコンで同時に開くことはできません。
・バックアップの作成や電子納品データ出力など、工事全体のデータに関わる操作は、複数のパソコンで利用している間は利用できません。
⇒全体のデータに関わる操作を行う場合は、複数のパソコンで利用を一旦やめて一台のパソコンから行ってください。
共有工事を管理する
共有工事に対して共有を登録をしたパソコンや使用中のパソコンを確認するには、【共有工事管理】を利用します。
万一、利用中にネットワーク障害やパソコンの破壊などにより、共有工事上に障害が発生したパソコンのライセンス情報が残った場合に、共有している他のパソコンから共用を解除することができます。
1.【スタート】メニューの【すべてのプログラム】から【蔵衛門 御用達Professional】の【共有工事管理】を選択します。
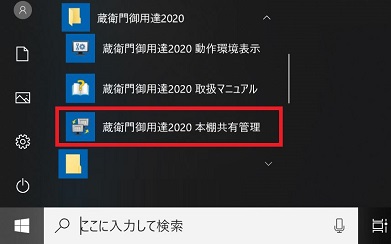
⇒【警告】ダイアログボックスが表示されます。
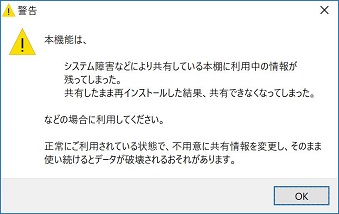
2.【OK】ボタンをクリックします。
⇒【共有工事の利用状況確認】ダイアログボックスが表示されます。
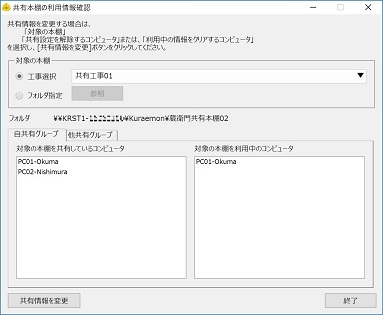
・【対象の工事】…このパソコンが使用している共有工事の名称が選択できます。
・【自共有グループ】…このパソコンにインストールした蔵衛門 御用達と同じシリアル番号で対象の工事を共有しているコンピュータの一覧と、その中で現在利用中のコンピュータの一覧を表示します。
・【他共有グループ】…異なるシリアル番号で対象の工事を共有しているコンピュータの一覧と、その中で現在利用中のコンピュータの一覧を表示します。
3.利用中の情報を削除する。
共有して工事を利用中にネットワークの切断などにより、利用していないにも関わらず、利用中の状態が残ってしまった場合などに行います。
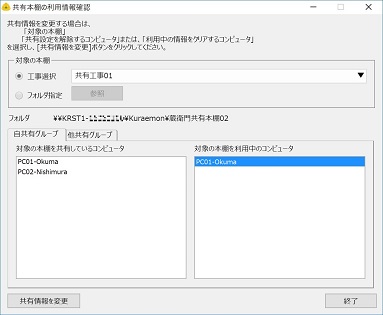
対象の工事を利用中のコンピュータの一覧から、コンピュータを選択し、【共有情報を変更】を選択します。
⇒【共有工事の利用情報の初期化】ダイアログボックスが表示されます。

⇒【はい】を選択すると、選択したコンピュータの利用情報が削除されます。
選択されたコンピュータは、共有工事を使用していない状態になります。
4.共有している情報を削除する。
共有工事を利用していたパソコンのコンピュータ名を共有を解除する前に変更した場合などに行います。
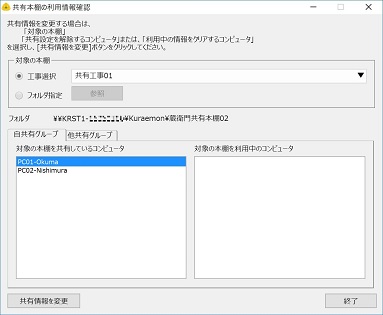
対象の工事を共有しているコンピュータの一覧から、コンピュータを選択し、【共有情報を変更】を選択します。
⇒【共有工事の利用情報の初期化】ダイアログボックスが表示されます。

⇒【はい】を選択すると、選択したコンピュータの共有情報が削除されます。
選択されたコンピュータは、工事を共有していない状態になります。
