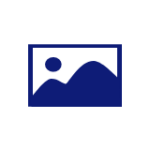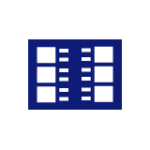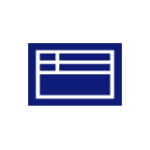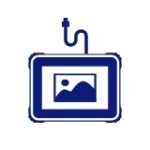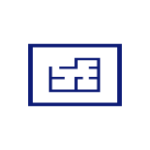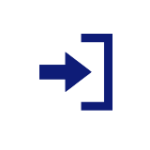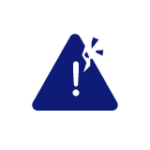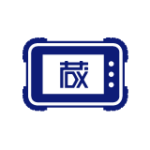この問題が発生した場合、以下の手順をお試しいただくことで、解決できることがあります。順番に確認していただき、改善されるかご確認ください。
【1】パソコンを再起動してみてください。再起動で改善されることがあります。
【2】別のアルバムで同じ症状が出るか確認してみてください。
【3】他の工事(例:サンプル工事など)で問題が出るかどうか確認してみてください。
【4】もし別のパソコンに『蔵衛門御用達』がインストールされている場合、そちらでも試してみてください。
【5】アンインストールしてから再インストールを試してみてください。
【6】パソコンのセキュリティソフト一時停止をおこなってどうか:
セキュリティソフトを一時的に停止して問題が改善した場合、接続がブロックされている可能性があります。設定を見直してください。
一時停止が困難な場合
『蔵衛門御用達』のアップデートや操作がブロックされていないか、セキュリティソフトの設定をご確認ください。
【7】プリンター設定が「1部」に設定されているかをご確認ください。
▼印刷ガイド
https://www.kuraemon.com/faq/download/goyo21_print_guide.pdf
※3ページ目、⑦【プリンタの設定を変更】ボタンからご確認ください
【8】他のプリンターが設定されている場合、正常に変換できないことがあります。「Microsoft Print to PDF」に設定してお試しください。
▼詳細はMicrosoftサポートをご参照ください(外部サイトへ移動します)
https://support.microsoft.com/ja-jp/windows/windowsで既定のプリンターを設定する-e10cf8b8-e596-b102-bf84-c41022b5036f#ID0EBF=Windows_10
【9】】「Microsoft Print to PDF」の部数設定が1部になっているかご確認ください。
▼Microsoft Print to PDFの部数変更
1.該当の工事を開いてアルバムの背表紙を右クリック
2.メニュー画面右上【印刷】を選択して
【工事写真台帳印刷…】を左クリック
3.【プリンタの設定を変更】を左クリックして
「Microsoft Print to PDF」選択
4.【プロパティ】を選択して【詳細設定】を左クリック
5.部数を1部にします
上記お試しいただいても改善しない場合、原因を切り分けのために下記質問の回答をお問い合わせフォームよりご連絡くださいませ。
・いつ頃から発生しているか:
・パソコンのWindowsOS:
・工事の保存先(データフォルダ)はどこか:
①『蔵衛門御用達』を起動
②工事一覧画面が表示される
③該当の工事の右側【データフォルダ】のパスをお知らせください
・『蔵衛門御用達』のインストール先はどこか:
①デスクトップ上の『蔵衛門御用達』アイコンを右クリック
②「プロパティ」→「リンク先」をご確認ください
・『蔵衛門御用達』のアップデートは最新か:
①工事を開き、本棚画面で右クリック
②メニュー画面下部【オンラインサービス】を押下
③【御用達アップデート】を押下 ※アップデート後に同じ症状が発生するかをご確認ください。
・セキュリティソフトに関連する情報
●セキュリティソフト名:
●停止した機能名: