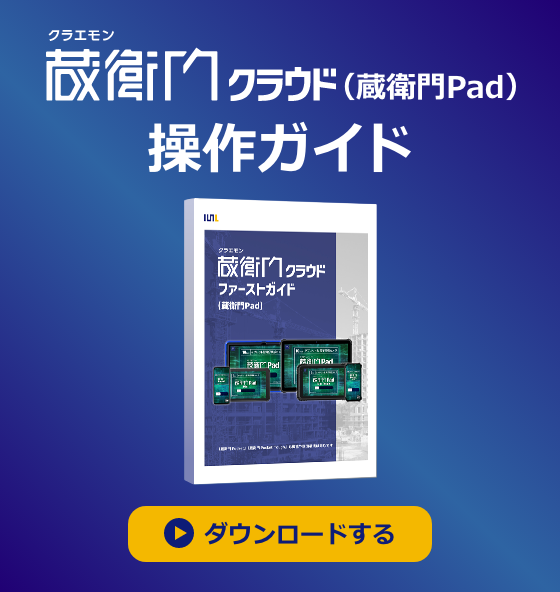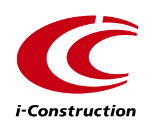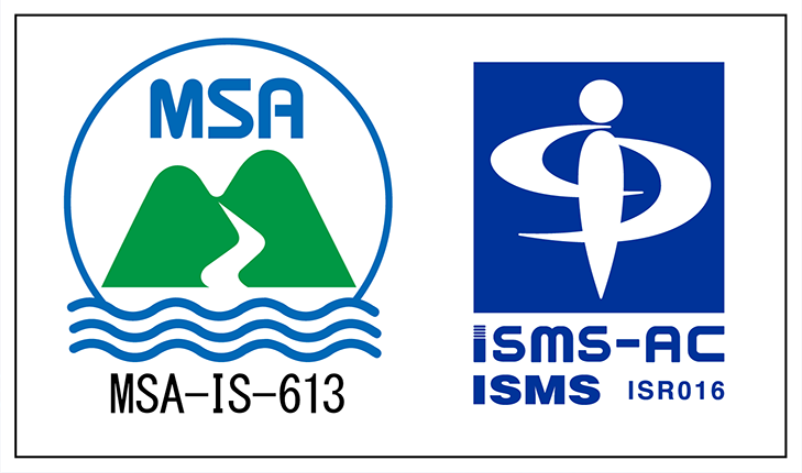蔵衛門クラウドの
(蔵衛門Pad・蔵衛門カメラ・蔵衛門Pocket)
使い方サポート
『蔵衛門クラウド』はどこからログインできますか?
『蔵衛門Pad』で撮影した写真をパソコンに取り出すことはできますか。
『蔵衛門Pad』や『蔵衛門カメラ』『蔵衛門Pix』で撮影した写真が『蔵衛門クラウド』の写真一覧に反映されません。
アルバムの作り方を教えてください。
遠隔操作で操作案内やサポートを受けることはできますか?
閲覧数の多いご質問
ご購入後のよくあるご質問
×
ご回答いただきありがとうございました。ご回答に関する詳細やご意見などございましたらお聞かせください
※なお、こちらでお問い合わせいただいても回答はしておりませんのでご了承ください。
※不明点などありましたら、お電話にてご質問ください。
くらえもん☆オンライン 03-4500-6702
平日 9~12時 13~18時 ※水曜のみ 17時まで
※不明点などありましたら、お電話にてご質問ください。
くらえもん☆オンライン 03-4500-6702
平日 9~12時 13~18時 ※水曜のみ 17時まで